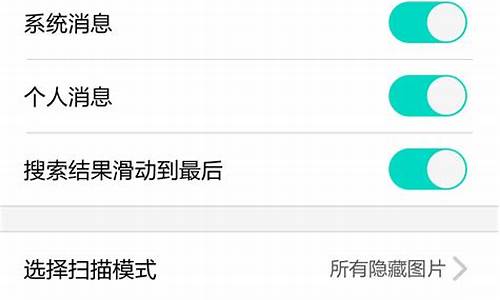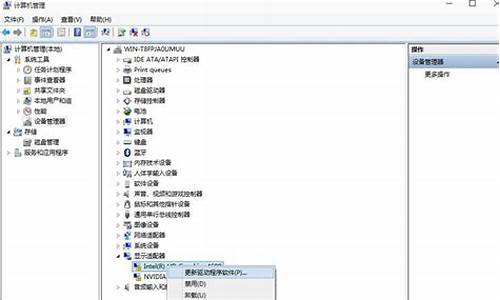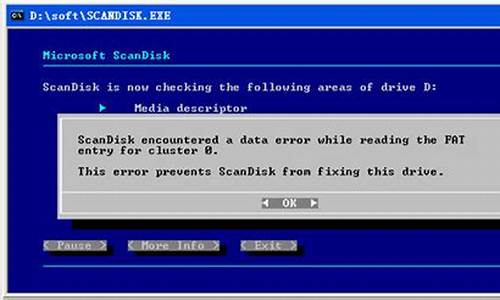您现在的位置是: 首页 > 网络管理 网络管理
手机windowsvista镜像文件_手机版win98磁盘镜像
tamoadmin 2024-09-01 人已围观
简介1.谁知道怎么样制作WINDOWS98的启动盘2.如何用GHOST做磁盘镜像和备份3.如何用Ghost做磁盘镜像文件?如何恢复系统?4.我在安装WIN98的时候的一个奇怪的问题!!!!!!!5.询问哪有win98安装盘iso文件下载6.怎样安装WIN98的GHO文件一、准备工作: 1.准备好Microsoft Windows 98 安装光盘。 2.可能的情况下,在运行安装程序前用磁盘扫
1.谁知道怎么样制作WINDOWS98的启动盘
2.如何用GHOST做磁盘镜像和备份
3.如何用Ghost做磁盘镜像文件?如何恢复系统?
4.我在安装WIN98的时候的一个奇怪的问题!!!!!!!
5.询问哪有win98安装盘iso文件下载
6.怎样安装WIN98的GHO文件
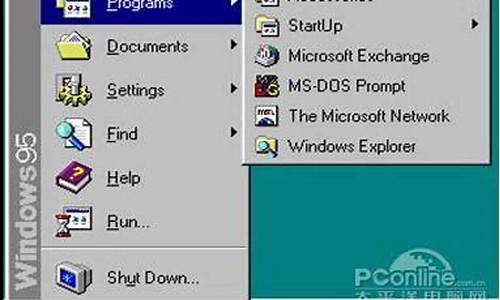
一、准备工作:
1.准备好Microsoft Windows 98 安装光盘。
2.可能的情况下,在运行安装程序前用磁盘扫描程序扫描所有硬盘检查硬盘错误并进行修复,否则安装程序运行时如检查到有硬盘错误即会很麻烦。
3.如果安装过程中需要用产品密匙(安装序列号)的,用纸张记录安装文件的产品密匙(安装序列号)。
4.可能的情况下,用驱动程序备份工具(如:驱动精灵 2004 V1.9 Beta.exe)将Windows 98下的所有驱动程序备份到硬盘上(如∶F:\Drive)。最好能上网下载本机的网卡驱动和调制解调器等的驱动程序,如果你用宽带连接请下载并保存宽带拨号软件Enternet300,能上网就能找到大部分所要的软件。
5.如果你想在安装过程中格式化C盘(建议安装过程中格式化C盘),请备份C盘有用的数据。
6.必须有FAT或FAT32文件系统格式的活动分区,Windows 98亦只能安装在FAT或FAT32文件系统格式的分区,推荐分区空间大于2G
二、用光盘启动系统:
(如果你已经知道方法请转到下一步),将98安装光盘放入光驱,重新启动系统并把光驱设为第一启动盘,保存设置并重启,如无意外即可见到安装界面 ,如果你不知道具体做法请参考与这相同的-->如何进入纯DOS系统:
三、安装Windows 98
光盘自启动后,如无意外即可见到启动界面 ,将出现如下图1所示,如光盘不能自启动,可用98启动软盘启动(设软驱为第一启动盘)。
如果你想格式化C盘,即选第二项进入DOS下,在提示符“A:\>_”下输入“format c:”后回车,再输入“y”后回车即开如格式化C盘!
在这里我已经格式化C盘了,所以选第一项(从光盘安装98)后直接回车,很快出现如下图2所示,(如果不选择在30秒后会自动启动第一项)。
四、结尾工作
1.安装驱动程序,请参考--->驱动安装
2.设置上网连接,上网升级系统,进行系统设置
3.安装杀毒软件,升级杀毒软件,装程序等。
概括起来,结尾工作所用的时间比安装所用的时间长很多。建议大多数用户,装完系统及程序后优化一下系统,然后用系统备份工具(如Ghost中文伴侣1.0正式版等)将整个C盘备份为一个镜像文件(镜像文件大小约为整个C盘文件大小的1/3至?左右),以后如果系统损坏就可以用不到10分钟时间来恢复一个同备份时一模一样的全新系统。
谁知道怎么样制作WINDOWS98的启动盘
一、软盘版的DOS启动盘
适用对象:有1.44MB 3.5in软驱的朋友
A、支持himem和emm386的内存管理,可以突破dos的640K常规内存的限制。
B、可驱动各种常见类型的光驱(CDROM、DVD-ROM)。
C、支持smartdrv磁盘缓冲加速,大大加快DOS下磁盘读写的速度,尤其是在DOS下安装系统的时候或GHOST镜像文件,它会为你节省很多时间。
D、可识别U盘,自动为其分配盘符。
E、自动加载鼠标驱动。
下载地址:
://nnmm.arongsoft/dos/dosbootV1104.exe
://nnmm.arongsoft.net/dos/dosbootV1104.exe
制作和使用步骤:
1、下载后把一张软盘插入软驱,运行该程序,它会自动做出一张具有上述功能的DOS启动盘。
2、将该软盘插入软驱,重启电脑,在系统自检的界面上按Del键进入BIOS设置(如果是特殊BIOS,请参考主板手册后确定按哪个键进入BIOS),进入BIOS FEATURES SETUP中,将Boot Sequence(启动顺序)设定为A盘第一,设定的方法是在该项上按PageUP或PageDown键来转换选项。设定好后按ESC一下,退回BIOS主界面,选择Se and Exit(保存并退出BIOS设置,直接按F10也可以,但不是所有的BIOS都支持)回车确认退出BIOS设置。
3、系统重启后会自动从软驱引导DOS系统,引导菜单有3个选项,
boot dos with cdrom是驱动光驱,
boot dos with cdrom+usb是驱动光驱和U盘,
boot dos only只启动dos,并加载内存管理和smartdrv高速缓存。
用↑↓键选择你需要的启动方式,回车确定。这里需要特别说明的是,如果你选择了boot dos with cdrom+usb项,在启动过程中会在扫描usb设备的时候停顿比较久(1-2分钟不等),大家不要以为死机,请耐心等待一下。
4、启动成功后,会显示DOS LOADING SUCCESUL的字样并处于A:\>的提示符下,至此DOS系统启动完毕,你现在就可以做你该做的事情了。
注意事项:用质量好的软盘来做启动盘,保持软驱工作正常。
____________________________________________________________
二、光盘版的DOS启动盘
适用对象:没有软驱但有光驱(刻录机)的朋友(有软驱,但不喜欢软驱的朋友)
A、支持himem和emm386的内存管理,可以突破dos的640K常规内存的限制。
B、可驱动各种常见类型的光驱(CDROM、DVD-ROM)。
C、支持smartdrv磁盘缓冲加速,大大加快DOS下磁盘读写的速度,尤其是在DOS下安装系统的时候或GHOST镜像文件,它会为你节省很多时间。
D、可识别U盘,自动为其分配盘符。
E、可选择是否支持NTFS分区。
F、自动加载鼠标驱动。
下载地址:
://nnmm.arongsoft/dos/dos-cdromboot-v1104.ima
://nnmm.arongsoft.net/dos/dos-cdromboot-v1104.ima
制作和使用步骤:
1、打开刻录软件nero,在选择刻录光盘类型里选择CDROM-启动型,在《启动》项里选择《映像文件》,在《浏览》里选中刚刚下载的那个ima文件,点《新建》后进入nero界面。
2、如果你只想拥有基本的dos功能,并且不需要对NTFS分区进行操作,请跳过本条,看第3条。如果你想拥有更强大的dos功能,请下载下面的压缩包:
://nnmm.arongsoft/dos/dosV1104.rar
://nnmm.arongsoft.net/dos/dosV1104.rar
这个压缩包里包含了以下内容:
DM955 dm万能版9.55,分区和修复硬盘的常用工具,执行文件:dm。
DOS 最常用的dos外部命令和一些dos工具,最大限度的扩展你的dos功能。
HDFIX 江民的硬盘修复王,修复硬盘的利器,菜鸟慎用,执行文件:jmhdfix.exe。
GHOST 各个DOS版本的GHOST,请选择你需要的。
NDD2004 诺顿的磁盘医生2004的dos+win 的2合1版,用来修复硬盘的问题,dos下的执行文件:ndd.exe,windows下的执行文件:Ndd32.exe。
NTFS 可在dos下读写NTFS分区的工具,对运行dos版的杀毒软件和备份ntfs分区的数据都有实际用途,可执行文件:ntfspro.exe。
PQ805 最新的pqmagic的8.05版,dos下分区的利器,支持200G以上的大硬盘,可执行文件:pqmagic.exe。
UCDOS ucdos98袖珍特别版,内含CCED5.18和WPS2.0,自带拼音和五笔输入法,Alt+F2启动拼音输入法,Alt+F5启动五笔输入法,右Shift键是中英文输入法切换键,启动ucdos:u.bat,启动cced:cced.exe,启动wps:wps。
此压缩包下载后解压缩到硬盘上,在nero中把它们加入到刻录的内容中,制作成启动光盘后,dos下转到光盘盘符,进入相应目录执行相应的程序即可。
3、开始刻录光盘,结束后你就有了一张可以启动系统的dos光盘了。
4、将该光盘放入光驱,重启电脑,在系统自检的界面上按Del键进入BIOS设置(如果是特殊BIOS,请参考主板手册后确定按哪个键进入BIOS),进入BIOS FEATURES SETUP中,将Boot Sequence(启动顺序)设定为CDROM第一,设定的方法是在该项上按PageUP或PageDown键来转换选项。设定好后按ESC一下,退回BIOS主界面,选择Se and Exit(保存并退出BIOS设置,直接按F10也可以,但不是所有的BIOS都支持)回车确认退出BIOS设置。
3、系统重启后会自动从光驱引导DOS系统,引导菜单有3个选项,
boot dos with cdrom是驱动光驱,
boot dos with cdrom+usb是驱动光驱和U盘,
boot dos only只启动dos,并加载内存管理和smartdrv高速缓存。
用↑↓键选择你需要的启动方式,回车确定。这里需要特别说明的是,如果你选择了boot dos with cdrom+usb项,在启动过程中会在扫描usb设备的时候停顿比较久(1-2分钟不等),大家不要以为死机,请耐心等待一下。
4、启动成功后,会显示DOS LOADING SUCCESUL的字样并处于A:\>的提示符下,至此DOS系统启动完毕,你现在就可以做你该做的事情了。
注意事项:推荐用CDRW盘制作启动盘,将来版本更新可以随时替换,你也可以把你常用的一些dos工具刻录到本光盘中,方便使用。
_______________________________________________________________
三、U盘版的DOS启动盘
适用对象:没有软驱有U盘的朋友(嫌光盘麻烦的朋友)
A、支持himem和emm386的内存管理,可以突破dos的640K常规内存的限制。
B、可驱动各种常见类型的光驱(CDROM、DVD-ROM)。
C、支持smartdrv磁盘缓冲加速,大大加快DOS下磁盘读写的速度,尤其是在DOS下安装系统的时候或GHOST镜像文件,它会为你节省很多时间。
D、可识别U盘,自动为其分配盘符。
E、可选择是否支持NTFS分区。
F、自动加载鼠标驱动。
1、下载下面这个启动U盘制作工具:
://nnmm.arongsoft/dos/usboot.rar
://nnmm.arongsoft.net/dos/usboot.rar
下载后,用它可以把你的U盘制作成DOS启动型,注意选择《工作模式》时,一定要选择HDD模式,按照工具的提示即可制作成功。
2、下载下面这个rar压缩包,把里面的文件释放到U盘的根目录下,注意是根目录!如果你不需要支持NTFS分区和其他的DOS工具,请跳过第三步,直接看第四步。
下载地址:
://nnmm.arongsoft/dos/dos-usboot-v1104.rar
://nnmm.arongsoft.net/dos/dos-usboot-v1104.rar
3、下载下面的压缩包,把它们释放到U盘上:
://nnmm.arongsoft/dos/dosV1104.rar
://nnmm.arongsoft.net/dos/dosV1104.rar
这个压缩包里包含了以下内容:
DM955 dm万能版9.55,分区和修复硬盘的常用工具,执行文件:dm。
DOS 最常用的dos外部命令和一些dos工具,最大限度的扩展你的dos功能。
HDFIX 江民的硬盘修复王,修复硬盘的利器,菜鸟慎用,执行文件:jmhdfix.exe。
GHOST 各个DOS版本的GHOST,请选择你需要的。
NDD2004 诺顿的磁盘医生2004的dos+win 的2合1版,用来修复硬盘的问题,dos下的执行文件:ndd.exe,windows下的执行文件:Ndd32.exe。
NTFS 可在dos下读写NTFS分区的工具,对运行dos版的杀毒软件和备份ntfs分区的数据都有实际用途,可执行文件:ntfspro.exe。
PQ805 最新的pqmagic的8.05版,dos下分区的利器,支持200G以上的大硬盘,可执行文件:pqmagic.exe。
UCDOS ucdos98袖珍特别版,内含CCED5.18和WPS2.0,自带拼音和五笔输入法,Alt+F2启动拼音输入法,Alt+F5启动五笔输入法,右Shift键是中英文输入法切换键,启动ucdos:u.bat,启动cced:cced.exe,启动wps:wps。
dos下转到U盘盘符,进入相应目录执行相应的程序即可。
4、至此,你已经拥有了一个可以启动dos系统的U盘了。
5、将U盘插入USB口(最好将其他的USB设备暂时拔掉),重启电脑,在系统自检的界面上按Del键进入BIOS设置(如果是特殊BIOS,请参考主板手册后确定按哪个键进入BIOS),进入BIOS FEATURES SETUP中,将Boot Sequence(启动顺序)设定为USB-HDD第一,设定的方法是在该项上按PageUP或PageDown键来转换选项。设定好后按ESC一下,退回BIOS主界面,选择Se and Exit(保存并退出BIOS设置,直接按F10也可以,但不是所有的BIOS都支持)回车确认退出BIOS设置。
6、系统重启后会自动从U盘引导DOS系统,引导菜单有3个选项:
boot dos with cdrom是驱动光驱,
boot dos with cdrom+usb是驱动光驱和U盘,
boot dos only只启动dos,并加载内存管理和smartdrv高速缓存。
用↑↓键选择你需要的启动方式,回车确定。这里需要特别说明的是,如果你选择了boot dos with cdrom+usb项,在启动过程中会在扫描usb设备的时候停顿比较久(1-2分钟不等),大家不要以为死机,请耐心等待一下。
7、启动成功后,会显示DOS LOADING SUCCESUL的字样并处于A:\>的提示符下,至此DOS系统启动完毕,你现在就可以做你该做的事情了。
注意事项:制作启动盘之前请备份好U盘上原有的数据,最好能完全格式化一遍U盘
_______________________________________________________
四、硬盘版的DOS启动
适合对象:没有软驱、U盘、刻录机、光驱的朋友(喜欢追求速度感的朋友)
方法一:在新装系统(2K/XP/2003)之前,如果你的C盘是FAT32格式,那么你可以用dos启动盘启动系统后执行 sys c:命令,向C盘传递dos的系统文件,再安装2K/XP/2003(注意安装时不要改变C盘的分区格式),windows安装完毕后,再开机就会出现两个启动选项,让你选项是启动2K/XP/2003还是启动Microsoft Windows(即dos),↑↓键选择,回车确认。
方法二:如果你已经安装了2K/XP/2003,或者系统盘是NTFS格式,但又想再安装dos,虽然可以通过修改一些系统文件来实现,但比较麻烦,在此推荐下面这个简单的方法:
A、支持himem和emm386的内存管理,可以突破dos的640K常规内存的限制。
B、可驱动各种常见类型的光驱(CDROM、DVD-ROM)。
C、支持smartdrv磁盘缓冲加速,大大加快DOS下磁盘读写的速度,尤其是在DOS下安装系统的时候或GHOST镜像文件,它会为你节省很多时间。
D、可识别U盘,自动为其分配盘符。
E、可选择是否支持NTFS分区。
F、自动加载鼠标驱动。
1、下载下面这个工具VFloopy的压缩包,解压缩到硬盘上,运行其中的VFloopy.exe,在《映像文件》栏上选择压缩包附带的那个NTFS.IMG,其他的一般不需要改动,直接点击《应用》按钮,确定,然后软件会要求你重启系统。
://nnmm.arongsoft/dos/VFloopy-ntfs-v1104.rar
://nnmm.arongsoft.net/dos/VFloopy-ntfs-v1104.rar
2、系统重启后,在进入2K/XP/2003之前,引导菜单会多出一项《由虚拟启动软盘启动》,这个就是启动到DOS的选项了,选中它,回车就可以进入dos菜单,dos菜单的含意如下:
Boot DOS with CDROM 驱动光驱
Boot DOS with CDROM+USB. 驱动光驱和U盘
Boot DOS with CDROM+NTFS.驱动光驱和支持NTFS分区
Boot DOS ONLY 只启动dos,并加载内存管理和smartdrv高速缓存。
用↑↓键选择你需要的启动方式,回车确定。这里需要特别说明的是,如果你选择了boot dos with cdrom+usb项,在启动过程中会在扫描usb设备的时候停顿比较久(1-2分钟不等),大家不要以为死机,请耐心等待一下。
选择Boot DOS with CDROM+NTFS后,会自动加载NTFS读写工具,这样在dos下也可以对NTFS分区进行操作了,这一点对特殊用户非常有意义。
3、至此硬盘版的DOS启动已经制作成功,只要你不重装系统或格式化系统盘,这个DOS引导菜单就会一直存在。
注意事项:不要随意用sys命令向系统盘传递系统,这样会破坏系统的引导信息。
如何用GHOST做磁盘镜像和备份
WINDOWS 98 启动盘的制作
WINDOWS 98系统启动盘实际上是一种具有特殊功能的软盘,它主要用于当WINDOWS 98系统完全瘫痪时启动计算机,以便查找错误原因或
重装系统。
1、制作方法:
WINDOWS 98启动盘中含有二十几个文件,共需要空间1.2MB,其中包含有常见的DOS命令可在DOS环境下完成磁盘分区、磁盘格式化以及文
件拷贝等操作。同时,它还包含了光驱驱动程序,允许在WINDOWS98系统不能启动时,在DOS环境下直接使用光驱。
现在我向大家介绍几种在WINDOWS环境下制作启动盘的方法:
法一:
在WINDOWS98安装过程中,系统会自动询问是否要创建启动盘。当询问时插入一张软盘即可。
法二:
在WINDOWS98使用过程中随时创建启动盘。
单击"开始"-->"设置"-->"控制面版"-->双击"添加/删除程序"图标,-->切换到"启动盘"-->"创建启动盘"-->插入软盘单击"确定"。
法三:
WINDOWS98启动盘里包含的文件其实都隐藏在C:\WINDOWS\COMMAND\EBD目录下,制作启动盘时可以直接将它们拷贝到软盘中。不过在拷贝之
前先要将目录里文件的系统、隐藏和只读属性去除。
法四:
在DOS环境下制作启动盘《此种方法适用于WINDOWS98系统完全崩溃了,连安全模式也进不了的前提下使用。只经还可以进入到DOS就可以!》
在DOS的命令提示符下,用ATTIRB-R-S-H 命令去除C:\WINDOWS\COMMAND\EBD目录下所有文件的隐藏、只读属性--->用COPY *.*命令将下面的所
有文件拷贝到软盘就OK了!
法五:
利用C:\WINDOWS\COMMAND\目录下的一个批处理文件"Bootdisk.bat"轻松制作启动盘。
在DOS提示符下,用CD C:\WINDOWS\COMMAND进入该目录,然后键入"Bootdisk.bat"并按回车键,提示确定软驱的驱动器字母(一般情况下选
择1),放入一张格式化好的软盘,按回车就制作完成了。
末了补充一点:在WINDOWS98的安装过程中,启动盘上的文件并不是作为必要的文件而被拷贝到C:\WINDOWS\COMMAND文件夹下,只有当用户在安装过程中选择创建启动盘时,这些文件才会被拷贝到文件夹下。所以强烈要求用户在安装过程中创建启动盘,以方便以后使用。另外,一旦做好了启动盘,记住关闭软盘的写保护口,以免文件被感染或被误删除。
如何用Ghost做磁盘镜像文件?如何恢复系统?
Ghost就是克隆硬盘的程序,该程序在DOS下、Windows9.X下都可执行,所以要进行硬盘的克隆,请先进入到Ghost子目录,运行Ghost.exe程序,需要注意的是,如果是在DOS下运行该程序时,在运行该程序前最好启动DOS的鼠标驱动程序,因为Ghost的作画面是仿窗口画面,使用鼠标点击来选择会方便一些——虽然也可以用键盘来作。另外在备份或克隆硬盘前最好清理一下硬盘——删除不用文件、清空回收站、碎片整理等。
1.分区备份
使用Ghost复制备份,有整个硬盘(Disk)和分区硬盘(Partition)两种备份方式。在菜单中点击“Local”(本地)项,在右面弹出的菜单中有三个子项,其中“Disk”表示整个硬盘备份(也就是克隆),“Partition”表示单个分区硬盘备份以及硬盘检查“Check”。“Check”项的功能是检查硬盘或备份的文件,看是否可能因分区、硬盘被破坏等造成备份或还原失败。而分区备份作为个人用户来保存系统数据,特别是在恢复和复制系统分区具有实用价值。
选“Local/Partition/To Image”菜单,弹出硬盘选择窗口,开始分区备份作。点击该窗口中白色的硬盘信息条,选择硬盘,进入窗口,选择要作的分区(用鼠标点击)。
然后在弹出的窗口中选择备份储存的目录路径并输入备份文件名称,注意备份文件的名称带有GHO的后缀名。
接下来,程序会询问是否压缩备份数据,并给出三个选择。“No”表示不压缩,“Fast”表示小比例压缩而备份执行速度较快,“High”就是高比例压缩但备份执行速度较慢。最后,选择“Yes”按钮即开始进行分区硬盘的备份。Ghost备份的速度相当快,不用久等就可以完成备份,备份的文件以GHO后缀名储存在设定的目录中。
2.分区备份的还原
如果硬盘中备份的分区数据受到损坏,用一般磁盘数据修复方法不能修复,以及系统被破坏后不能启动,都可以用备份的数据进行完全的复原,无须重新安装程序或系统。当然,也可以将备份还原到另一个硬盘上。
要恢复备份的分区,就在界面中选择菜单“Local/Partition/From Image”,在弹出窗口中选择还原的备份文件,再选择还原的硬盘和分区,点击“Yes”按钮即可。
恢复还原时要注意的是,硬盘分区的备份还原是要将原来的分区一成不变地还原出来,包括分区的类型、数据的空间排列等。
3.硬盘的克隆
硬盘的克隆就是对整个硬盘的备份和还原,选择菜单“Local/Disk/To Disk”,在弹出的窗口中选择源硬盘(第一个硬盘),然后选择要复制到的目的硬盘(第二个硬盘)。注意,可以设置目的硬盘各个分区的大小,Ghost可以自动对目的硬盘按设定的分区数值进行分区和格式化。选择“Yes”开始执行。
Ghost能将目的硬盘复制得与源硬盘几乎完全一样,并实现分区、格式化、复制系统和文件一步完成。只是要注意目的硬盘不能太小,必须能将源硬盘的内容装下。
Ghost还提供了一项硬盘备份功能,就是将整个硬盘的数据备份成一个文件保存在硬盘上(菜单“Local/Disk/To Image”),然后就可以随时还原到其它硬盘或原硬盘上。这对要安装多个系统硬盘很方便。使用方法与分区备份相似。要注意的是,备份成的文件不能大于2GB。
注意事项.1
Ghost使用注意事项使用过电脑的人都知道,最快速恢复系统的软方法就是利用Norton Ghost,那么你知道在使用Ghost的时候要注意哪些方法吗?如何才能避免Ghost的系统没有缺陷?一.用Ghost制作IMG文件时的注意事项:
1.1制作C盘镜像文件时的注意事项1.1.1 首先必须对C盘进行大扫除,清理所有临时文件和不必要的文件。1.1.1.1 清理IE的临时文件1.1.1.1.1 Cookies:为了彻底清除所有Cookies,就必须利用到DOS,在DOS方式下进入C:\Windows\Cookies文件夹,使用删除命令deltree /y *.*就可以全部清空。这样做最为干净、彻底。1.1.1.1.2 历史纪录:为了彻底清除所有历史纪录,还是需要进入DOS,在DOS方式下进入C:\Windows\History文件夹,使用删除命令deltree /y *.*就可以全部清空。1.1.1.1.3 IE临时文件:为了彻底清除所有临时文件,也需要进入DOS,在DOS方式下进入C:\WINDOWS\Temporary Internet Files文件夹,使用删除命令deltree /y *.*就可以全部清空。注意:由于文件很多,使用前最好加载smartdrv.exe以加快处理速度。1.1.1.2 清理Windows临时文件1.1.1.2.1 TEMP文件夹:这个文件夹位于C:\Windows里面,是Windows的默认临时文件夹,也是众多软件的默认临时文件夹,如果不清理这个文件夹会造成很大的空间浪费。清理方法:直接进入这个文件夹删除全部文件就可以了。1.1.1.2.2 Recent文件夹:这个文件夹位于C:\Windows里面,是Windows用来察看最近文件的。清理方法:直接进入这个文件夹删除全部文件就可以了。1.1.1.2.3 清除开始--文档里面的快捷方式:在任务栏上右键,选择属性--开始菜单程序--按下清除按钮就可以清除了。1.1.1.3 清理注册表中的
对C盘进行磁盘扫描,修复损坏的簇,避免Ghost失败。1.1.3 对C盘进行磁盘碎片整理程序:这里推荐使用Windows自带的,虽然速度很慢,但是效果比用VoptME好。1.1.4 在对c盘进行镜像制作/还原的时候千万注意:务必使用DOS启动盘引导系统,因为系统在C盘,如果用硬盘启动容易造成Ghost不成功或者是镜像文件损坏。举例说明:对C盘进行备份操作
首先我用DOS启动盘启动电脑,然后加载鼠标驱动程序,再运行Ghost.exe就可以按照Ghost使用方法操作了。1.2制作其余分区的注意事项1.2.1 对其余分区进行磁盘扫描,修复损坏的簇,避免Ghost失败。1.2.2 对其余分区进行磁盘碎片整理程序:这里推荐使用Windows自带的,虽然速度很慢,但是效果比用VoptME好。
二.进行DISK to DISK时的注意事项
2.1 两个硬盘必须完全一样,否则最好不用这个方法2.2 这种方法容易导致分区表出错,请谨慎用之。一旦分区表出错,恢复方法有:手工修改、重新分区、低级格式化三.特别注意事项
3.1 Ghost只能用于自身的Ghost,不能把Ghost想做万能工具,要知道,在不同硬件环境下使用一个Ghost的IMG文件轻则导致系统受损,重则导致硬件受损。Ghost的IMG文件只能用于本机,不能到处流传。现在D盘上的许多Ghost大全是不能使用的。3.2 新机子最好先用98的安装程序安装,让系统在安装中检查有没有错误,不推荐在新机子上用Ghost。3.3 在恢复C盘备份的时候,必须对C盘进行格式化操作,否则容易导致恢复失败。
1、硬盘间的复制:
有些朋友可能遇到这种情况,比如有两个容量一致的硬盘,其中一个有可以正常运行的操作系统,另一个则为空盘,那么你无需在第二块硬盘上安装WIN98,只需要使用GHOST在很短的时间内就可以完成这项工作。
首先将两块硬盘安装在同一个机器上,设好主从状态,在DOS状态下(有些时候,GHOST也可以WIN98下运行,但为了防止意味的情况发生,建议你运行在DOS环境下)运行GHOST,然后选择LOCAL、DISK、TO DISK,此时GHOST就会显示有两个磁盘的情况,然后点击第一个磁盘(原盘),按GHOST提示进行确认,然后再点击第二个磁盘(目标盘),再进行确认之后GHOST就开始复制的工作。屏幕上方将有蓝色进度条显示其进行的状态,一般1G左右的数据在10分钟左右就可以完成。
操作此功能,注意的是选择原盘和目标盘时千万不要搞错,如果你选择反了,等到复制完之后你就只能得到两个空盘了。
对于不同容量的两个硬盘,这个方法只能使用在从小硬盘复制到大硬盘之上,反之则不行。进行复制后的大硬盘,你还可以通过分区软件来将剩余的空间找出来(因为GHOST为将剩余的空间做为空闲处理)。
对于其中有坏道的硬盘来说,这种复制操作后,系统运行会变得不稳定,所以要注意。
2、从硬盘到镜像:
有的朋友手中可能有闲置的硬盘,这样就可以使用他来备份你使用中的硬盘的数据。这样,你就可以使用到这个功能。
安装两个硬盘在一台机器上,运行GHOST,选择LOCAL、DISK、TO IME。此时GHOST就会显示两个磁盘的情况,然后选定要备份的硬盘,再选定镜像文件放置在什么位置(往往是第二块硬盘的某一个目录中,目录要事先建立好的!)然后在屏幕下端的提示栏中输入一个名字,比如DISKIMG,再按回车,就可以进行备份的工作了,同样有一个进度条演示进度过程。
3、从镜像恢复到硬盘:
经过了上一步骤的备份之后,也许你有一天硬盘就坏掉了,不要紧,咋不是有GHOST吗!赶快拿出来备份的硬盘,安装在同一机器上,使用系统盘启动(软盘也可),运行GHOST,然后选择LOCAL、DISK、FROM IME,再选择你所备份的镜像文件存放在位置,上例中是DISKIMG,然后指定要向哪一块硬盘恢复。确认之后,恢复工具就开始了。庞大的系统将会在十几分钟内就搞定了。是不是很方便!
4、从分区到分区:
你可能有这种要求,两个不同的硬盘,只想有相同的系统和工具软件,但其它的分区不同。这样的工作也可以通过GHOST来完成。
首先将两块硬盘安装在同一机器上(同一硬盘复制分区的意义好像不大吧!),运行GHOST。选择LOCAL,PARTITION,TO PARTITION。然后选择原分区(因为是安装了两个硬盘,所以分区可能会非常多,所以在此处一定要弄清你两块硬盘的分区排列顺序,是交错的还是顺序的,不可搞混),确认后再选择目标分区(第二块硬盘的第一个分区)。确认之后,GHOST就开始工作了,进度条可以展示进度的进程。待完毕之后,你就有两块都可以启动的硬盘了。
因为是分区的复制,所以此处要求两个硬盘进行复制的分区必须大小一致,如果不一致,目标盘其它分区将被删除!请注意。
5、从分区到镜像:
这个功能可以说是我们最可能用到的功能了。也就是备份操作系统WIN98的操作。如今的朋友硬盘都比较大的吧!这样就会有多个分区,又因为习惯上的原因,C盘往往都安装着WIN98系统和一些常用的工具!对于天生脆弱的WIN98来说,备份整个系统的意义是非常重要的。所以这个功能无需第二块硬盘,只要将镜像放在其它分区中就可以了。
执行GHOST.EXE,屏幕上就可以出现GHOST的主界面。选择LOCAL、PARTIION、TO IME,然后选定硬盘、分区,确认之后,输入一个备份的名字,例如WIN98BAK,然后按回车。这时屏幕会提示三个选择项,分别是NO,FAST和HIGH。这三种的意思是:NO:备份时不进行压缩处理,所以速度最快,FAST:备份中进行一定的压缩处理,速度比较快。HIGH:备份时压缩,压缩后体积小,但进行速度较慢。这三个选择项可以根据你的爱好来选择。最后确认即可,GHOST就开始了备份的工作。
6、从镜像恢复分区:
如果你的WIN98坏掉了,乱了,文件错误了,则再也不用费劲的重新安装WIN98了,只要有GHOST一切好办了。
运行GHOST,选择LOCAL、PARTITION、FROM IME,选定你备份文件的存放位置(GHOST的扩展名为GHO)。然后选定你要恢复的分区(这往往是你硬盘的第一个分区!)确定后,GHOST就开始恢复工作了,就是这么简单。只需几分钟,你的系统就恢复了。
因为GHOST备份时使用的是原有系统,所以建议你备份之前一定要保证系统的完整性、所使用的软件全都完整,清理好回收站,安装好各个设备的驱动程序,再进行备份。另外在恢复备份之前也别忘了备份你近一段时间的重要数据,因为GHOST的镜像中可不包括这些。
6、检查功能:
GHOST还具有检查功能,以检查你的镜像文件及磁盘的工作状态是否良好,这些功能应用的场合不太多,所以老安也就不多介绍了。
7、LPT传输功能:
GHOST还可以支持LPT并口的数据传输功能,可以通过并口线方便的连接笔记本电脑和台式机,进行数据的交换!因为条件所限,老安没有使用此功能方面的经验,其中的奥秘还是等你自己去探索吧!
GHOST的确够COOL的,用他来复制及备份你的数据,我想一定会得心应手的!
Ghost是最著名的硬盘复制备份工具,因为它可以将一个硬盘中的数据完全相同地复制到另一个硬盘中,因此大家就将Ghost这个软件称为硬盘“克隆”工具。实际上,Ghost不但有硬盘到硬盘的克隆功能,还附带有硬盘分区、硬盘备份、系统安装、网络安装、升级系统等功能。1998年6月,出品Ghost的Binary公司被著名的Symantec公司购并,因此该软件的后续版本就改称为Norton Ghost,成为Nordon系列工具软件中的一员。1999年2月,Symantec公司发布了Norton Ghost的5.1C版本,该版本包含了多个硬盘工具,并且在功能上作了较大的改进,使之成为了一个真正的商业软件。
安装
本公司为使各位客户的机器万无一失,早已经为您的机器中装入了GHOST软件,并在您取走机器前为您做好备份,免去您的后顾之忧。此软件不需安装,复制即可使用。
Ghost硬盘克隆
Ghost就是克隆硬盘的程序,该程序在DOS下、Windows9.X下都可执行,所以要进行硬盘的克隆,请先进入到Ghost子目录,运行Ghost.exe程序,需要注意的是,如果是在DOS下运行该程序时,在运行该程序前最好启动DOS的鼠标驱动程序,因为Ghost的作画面是仿窗口画面,使用鼠标点击来选择会方便一些——虽然也可以用键盘来作。另外在备份或克隆硬盘前最好清理一下硬盘——删除不用文件、清空回收站、碎片整理等。
1.分区备份
使用Ghost复制备份,有整个硬盘(Disk)和分区硬盘(Partition)两种备份方式。在菜单中点击“Local”(本地)项,在右面弹出的菜单中有三个子项,其中“Disk”表示整个硬盘备份(也就是克隆),“Partition”表示单个分区硬盘备份以及硬盘检查“Check”。“Check”项的功能是检查硬盘或备份的文件,看是否可能因分区、硬盘被破坏等造成备份或还原失败。而分区备份作为个人用户来保存系统数据,特别是在恢复和复制系统分区具有实用价值。
选“Local/Partition/To Image”菜单,弹出硬盘选择窗口,开始分区备份作。点击该窗口中白色的硬盘信息条,选择硬盘,进入窗口,选择要作的分区(用鼠标点击)。
然后在弹出的窗口中选择备份储存的目录路径并输入备份文件名称,注意备份文件的名称带有GHO的后缀名。
接下来,程序会询问是否压缩备份数据,并给出三个选择。“No”表示不压缩,“Fast”表示小比例压缩而备份执行速度较快,“High”就是高比例压缩但备份执行速度较慢。最后,选择“Yes”按钮即开始进行分区硬盘的备份。Ghost备份的速度相当快,不用久等就可以完成备份,备份的文件以GHO后缀名储存在设定的目录中。
2.分区备份的还原
如果硬盘中备份的分区数据受到损坏,用一般磁盘数据修复方法不能修复,以及系统被破坏后不能启动,都可以用备份的数据进行完全的复原,无须重新安装程序或系统。当然,也可以将备份还原到另一个硬盘上。
要恢复备份的分区,就在界面中选择菜单“Local/Partition/From Image”,在弹出窗口中选择还原的备份文件,再选择还原的硬盘和分区,点击“Yes”按钮即可。
恢复还原时要注意的是,硬盘分区的备份还原是要将原来的分区一成不变地还原出来,包括分区的类型、数据的空间排列等。
3.硬盘的克隆
硬盘的克隆就是对整个硬盘的备份和还原,选择菜单“Local/Disk/To Disk”,在弹出的窗口中选择源硬盘(第一个硬盘),然后选择要复制到的目的硬盘(第二个硬盘)。注意,可以设置目的硬盘各个分区的大小,Ghost可以自动对目的硬盘按设定的分区数值进行分区和格式化。选择“Yes”开始执行。
Ghost能将目的硬盘复制得与源硬盘几乎完全一样,并实现分区、格式化、复制系统和文件一步完成。只是要注意目的硬盘不能太小,必须能将源硬盘的内容装下。
Ghost还提供了一项硬盘备份功能,就是将整个硬盘的数据备份成一个文件保存在硬盘上(菜单“Local/Disk/To Image”),然后就可以随时还原到其它硬盘或原硬盘上。这对要安装多个系统硬盘很方便。使用方法与分区备份相似。要注意的是,备份成的文件不能大于2GB。
鼠标点击 方可放大
[ Last edited by lunar on 2004-4-6 at 03:54 ]
本贴包含附件:
1、硬盘间的复制:
有些朋友可能遇到这种情况,比如有两个容量一致的硬盘,其中一个有可以正常运行的操作系统,另一个则为空盘,那么你无需在第二块硬盘上安装WIN98,只需要使用GHOST在很短的时间内就可以完成这项工作。
首先将两块硬盘安装在同一个机器上,设好主从状态,在DOS状态下(有些时候,GHOST也可以WIN98下运行,但为了防止意味的情况发生,建议你运行在DOS环境下)运行GHOST,然后选择LOCAL、DISK、TO
DISK,此时GHOST就会显示有两个磁盘的情况,然后点击第一个磁盘(原盘),按GHOST提示进行确认,然后再点击第二个磁盘(目标盘),再进行确认之后GHOST就开始复制的工作。屏幕上方将有蓝色进度条显示其进行的状态,一般1G左右的数据在10分钟左右就可以完成。
操作此功能,注意的是选择原盘和目标盘时千万不要搞错,如果你选择反了,等到复制完之后你就只能得到两个空盘了。
对于不同容量的两个硬盘,这个方法只能使用在从小硬盘复制到大硬盘之上,反之则不行。进行复制后的大硬盘,你还可以通过分区软件来将剩余的空间找出来(因为GHOST为将剩余的空间做为空闲处理)。
对于其中有坏道的硬盘来说,这种复制操作后,系统运行会变得不稳定,所以要注意。
2、从硬盘到镜像:
有的朋友手中可能有闲置的硬盘,这样就可以使用他来备份你使用中的硬盘的数据。这样,你就可以使用到这个功能。
安装两个硬盘在一台机器上,运行GHOST,选择LOCAL、DISK、TO
IME。此时GHOST就会显示两个磁盘的情况,然后选定要备份的硬盘,再选定镜像文件放置在什么位置(往往是第二块硬盘的某一个目录中,目录要事先建立好的!)然后在屏幕下端的提示栏中输入一个名字,比如DISKIMG,再按回车,就可以进行备份的工作了,同样有一个进度条演示进度过程。
3、从镜像恢复到硬盘:
经过了上一步骤的备份之后,也许你有一天硬盘就坏掉了,不要紧,咋不是有GHOST吗!赶快拿出来备份的硬盘,安装在同一机器上,使用系统盘启动(软盘也可),运行GHOST,然后选择LOCAL、DISK、FROM
IME,再选择你所备份的镜像文件存放在位置,上例中是DISKIMG,然后指定要向哪一块硬盘恢复。确认之后,恢复工具就开始了。庞大的系统将会在十几分钟内就搞定了。是不是很方便!
4、从分区到分区:
你可能有这种要求,两个不同的硬盘,只想有相同的系统和工具软件,但其它的分区不同。这样的工作也可以通过GHOST来完成。
首先将两块硬盘安装在同一机器上(同一硬盘复制分区的意义好像不大吧!),运行GHOST。选择LOCAL,PARTITION,TO
PARTITION。然后选择原分区(因为是安装了两个硬盘,所以分区可能会非常多,所以在此处一定要弄清你两块硬盘的分区排列顺序,是交错的还是顺序的,不可搞混),确认后再选择目标分区(第二块硬盘的第一个分区)。确认之后,GHOST就开始工作了,进度条可以展示进度的进程。待完毕之后,你就有两块都可以启动的硬盘了。
因为是分区的复制,所以此处要求两个硬盘进行复制的分区必须大小一致,如果不一致,目标盘其它分区将被删除!请注意。
5、从分区到镜像:
这个功能可以说是我们最可能用到的功能了。也就是备份操作系统WIN98的操作。如今的朋友硬盘都比较大的吧!这样就会有多个分区,又因为习惯上的原因,C盘往往都安装着WIN98系统和一些常用的工具!对于天生脆弱的WIN98来说,备份整个系统的意义是非常重要的。所以这个功能无需第二块硬盘,只要将镜像放在其它分区中就可以了。
执行GHOST.EXE,屏幕上就可以出现GHOST的主界面。选择LOCAL、PARTIION、TO
IME,然后选定硬盘、分区,确认之后,输入一个备份的名字,例如WIN98BAK,然后按回车。这时屏幕会提示三个选择项,分别是NO,FAST和HIGH。这三种的意思是:NO:备份时不进行压缩处理,所以速度最快,FAST:备份中进行一定的压缩处理,速度比较快。HIGH:备份时压缩,压缩后体积小,但进行速度较慢。这三个选择项可以根据你的爱好来选择。最后确认即可,GHOST就开始了备份的工作。
6、从镜像恢复分区:
如果你的WIN98坏掉了,乱了,文件错误了,则再也不用费劲的重新安装WIN98了,只要有GHOST一切好办了。
运行GHOST,选择LOCAL、PARTITION、FROM
IME,选定你备份文件的存放位置(GHOST的扩展名为GHO)。然后选定你要恢复的分区(这往往是你硬盘的第一个分区!)确定后,GHOST就开始恢复工作了,就是这么简单。只需几分钟,你的系统就恢复了。
因为GHOST备份时使用的是原有系统,所以建议你备份之前一定要保证系统的完整性、所使用的软件全都完整,清理好回收站,安装好各个设备的驱动程序,再进行备份。另外在恢复备份之前也别忘了备份你近一段时间的重要数据,因为GHOST的镜像中可不包括这些。
6、检查功能:
GHOST还具有检查功能,以检查你的镜像文件及磁盘的工作状态是否良好,这些功能应用的场合不太多,所以老安也就不多介绍了。
7、LPT传输功能:
GHOST还可以支持LPT并口的数据传输功能,可以通过并口线方便的连接笔记本电脑和台式机,进行数据的交换!因为条件所限,老安没有使用此功能方面的经验,其中的奥秘还是等你自己去探索吧!
我在安装WIN98的时候的一个奇怪的问题!!!!!!!
Windows98/me的稳定性大家都知道,系统崩溃随时的威胁着我们。而重新安装Windows尤其Windows2000那漫长的过程简直叫人无法忍受,再加上驱动程序、应用软件、如此漫长的过程实在令人痛不欲生。而Winme的系统还原实在是太浪费硬盘空间而且降低系统运行速度。因此,一套操作简单 功能又强大系统备份软件实在必不可少,这里我向你推荐强力推荐Noton Ghost其现在的主要版本为5.0 6.0各地均有下载。他能快速的备份操作系统 并准确恢复操作系统,实为备份佳品。
这里先向你介绍一下Ghost的基本功能:(Ghost 不能在Windows me Windows 2000中运行.Windows me/2000的用户先做好启动盘附带DOS下的鼠标驱动程序,有软驱启动、运行鼠标驱动进入Ghost所在文件夹运行Ghost.exe 最好不要放在C盘下)
启动Ghost,立即进入DOS模式,首先是Ghost版本介绍,单击OK进入主界面可分为以下几项:
Local 本地硬盘间的备份
LPT 网络硬盘间的备份
Option 设置(一般不做调整,使用默认值)
Quit 退出
作为单机用户,我们只选择Loacl,其包括以下几选项:
Disk 硬盘操作选项
To Disk 硬盘对硬盘完全拷贝
To Image 硬盘内容备份成镜像文件
From Image 从镜像文件恢复到原来硬盘
Partition 硬盘分区操作选项
To Partition 分区对分区完全拷贝
To Image 分区内容备份成镜像文件
From Image 从镜像文件复原到分区
check 检查功能选项
操作步骤:
1.选择Loacl→Partition→To Image 将硬盘分区备份为一个后缀为'.gho'的镜像文件。
2.选择要备份的分区所在的驱动器,单击ok
3.选择要备份的分区,就是System分区,单击ok
4.在Filename一栏键入镜像文件名称,如'Win98.gho'及存放位置(注:不能选正在备份的分区),然后按'enter'键。
5.选择是否压缩,No 不压缩, Fast 低压缩, High 高压缩。 一般选High 高压缩,速度慢点,但可以压缩50%
6.现在就看着进度条慢慢的走了。备份速度得快慢与内存又很大关系。我得内存64M时传输率为40M每分钟。而升级128M后,每分钟为70M,节省了不少时间。
7.备份完毕以后,就可以退出Ghost
恢复镜像文件:(原硬盘分区大小一定不能更改)
1.选择Local→Partition→From Image,从镜像文件恢复系统。
2.选择镜像文件要恢复的源分区,单击ok
3.提示是否确定还原,当然YES
恢复完毕,提示你重新启动计算机,回车,和你备份前一摸一样。
用Ghost备份恢复系统,比重新安装95%的时间,而且,桌面、菜单等等个人设置也不用重新调整,是不是很方便。如果你再有Ghost Explorer(克隆幽灵管理)还可以用他打开GHO映像文件,就像使用winzip一样,单独提取,还原GHO映像中的某一文件。
Ghost的两个另类用途
1、用Ghost整理磁盘碎片
记得我第一次用Windows中自带的碎片整理软件整理一个4GB的分区时,硬盘足足工作了7个多小时,从此以后我就再也没用它来整理碎片了。其实,用Ghost也可以整理硬盘,大家知道,用Ghost做磁盘映像时,Ghost会把硬盘分区中的每一个数据都完整地读出,然后把它写入一个GHO文件中,对于分区的空白部分,软件会自动跳过。然后当我们恢复GHO映像文件时,软件会把文件中的所有内容连续地写入分区中,于是所有的数据便都自动写在分区的头部,我们便得到了完整的未使用空间,原先的碎片文件也就自然消失。
用Ghost整理碎片的具体方法是:先用Scandisk扫描并修复分区上的所有错误码,再用Ghost给要整理的分区做一个GHO映像文件,文件的大小视分区的使用情况而定,然后再将GHO文件还原到原分区即可,这些操作最好在纯DOS模式下运行,在还原映像时一定要选对分区,否则会造成数据的丢失。根据我的使用经验,通过这个方法整理4GB的硬盘,所用时间大概在30分钟,比Vopt2000的所花的时间要长一点,但是效果要好得多,不过使用Ghost软件有一定的危险性,建议大家小心使用。
2、用Ghost备份软件
先把所有的软件拷贝到一个单独的分区中,再用Ghost将这个分区做成一个GHO映像文件,当然在做这些工作之前要保证系统是无毒的。然后我们就可以将原先的分区中的软件删除了。因为所有的软件都已经被做成GHO映像,在目前,很少有可以感染GHO文件,这样也就保证了GHO文件中软件一定的安全,但是如果我们要安装所备份的某一个软件时,要如何操作呢?总不能再将整个GHO文件还原后再安装吧,这样的操作是相当不便的。
这里我们需要另一个软件来帮忙,那就是“Ghost Explorer”,即Ghost映像文件管理器(请点这里下载),它可以很方便地从GHO文件中提取任何文件或目录,如果我们需要安装某一个软件,只需要把它单独从GHO文件中提取出来,保存到硬盘上,安装完毕后再将其删除就可以了。利用该软件,还可以向GHO文件中加入新的内容,这样如果我们有了新的软件,也可以不断地添加进去,这样就免去了重新做GHO映像的麻烦,是不是很方便呢?通过这样处理后的软件,今后再也不会被感染了,有兴趣的朋友可以试试。
Ghost克隆硬盘错误修复实例
朋友机器时常出问题,我想可能是系统的事。就给他重装系统,没想到,在分区的进修发现了新的问题,具体表现为以下情况:
1. 在Windows状态下,硬盘显示C、D、E三个分区,全部工作正常。
2. 在DOS状态下,只能进入C、D两个分区,E分区不能进入,显示“Invalid drive specification”信息。
3. 用Fdisk命令查看硬盘分区情况,显示出主DOS分区和扩展DOS分区。进一步查看扩展分区时,显示“No logical drives defined”。
4. 用Fdisk命令删除硬盘分区时,主DOS分区可以删除,删除逻辑分区时显示“No logical drives defined”,回头直接删除扩展分区时显示“Cannot delete Extended Dos Partition while logical drives exist(存在逻辑分区时不能删除扩展分区)”。
5. 用Fdisk命令重建分区时,只能对20%的硬盘容量(原主DOS分区容量)进行操作。此时,虽然扩展分区既不能删除也不能重新建立,但却可以在其基础上继续建立逻辑分区。不过,明明扩展分区有15GB(20GB的硬盘),建立逻辑分区时却只有不到10GB。
★分析:
凭我的经验,用Fdisk对硬盘正常进行分区后,不会有上述情况出现。那么这些机子的问题又是如何产生的呢?后经反复考虑认为可能性只有一个:这些硬盘都没有经过Fdisk的正常分区操作,而是由硬盘对拷工具Ghost克隆出来的。因为目前硬盘的容量都比较大,装机人员为了省事,一般都用Ghost对硬盘进行克隆,即先把一块硬盘用Fdisk分区,再用Format进行格式化,然后安装操作系统,最后再用Ghost将整块硬盘镜像为一个.gho文件刻录到一张光盘上。在装机的时候,用Ghost程序把光盘上的.gho文件克隆到目标盘上就可以了。
为了确定以上分析是否正确,我取了以下步骤来进行验证。
第一步:用KV3000将三台电脑(配置相同,分别设为电脑A、电脑B、电脑C)的硬盘分区表信息全部清除。(曾试图用F10功能自动修复,但结果显示Hard Disk Partition Table - OK!!!,最后只好清除。)具体方法见中国电脑教育报以前刊出的《一次用KV3000解除硬盘分区表故障的经历》一文。
第二步:用Fdisk命令把电脑A和电脑B的硬盘重新分为C、D、E三个区,然后用Format命令全部进行格式化。
第三步:用Ghost命令把电脑A的硬盘镜像成一个文件A.gho,然后分别克隆到电脑B和电脑C的硬盘上。
完成上述操作以后,用启动盘启动电脑,检查发现:
1. DOS状态下,电脑B和电脑C都能进入C盘和D盘,不能进入E盘。
2. 安装Windows 98以后,全部分区均正常。
3. 执行Fdisk命令,选择第4步“Display Partition Infomation”,电脑B和电脑C都显示出主DOS分区和扩展DOS分区,而没有逻辑分区,情况和原来完全一样。
★结论:
1. 通过以上事实证明,用Ghost克隆整块硬盘时会导致硬盘分区表错误。
2. 用Ghost软件快速初始化大容量硬盘(参见《中国电脑教育报》2003年第37期C10《用Ghost快速初始化大容量硬盘》)不一定是好事。表面看来确实是快速可行、省时省力,但如果想再分区或因故进不了Windows系统而数据又在E盘以后的分区存放的话,就会造成很大的麻烦。
3. 笔者认为用Ghost软件克隆硬盘时,正确方法应该是:先将硬盘正常分区,然后仅克隆系统盘(即C分区),其他分区等到Windows状态下进行格式化后再存放数据。要是觉得硬盘容量太大,分区并格式化的时间太长的话,可以借助DM 9.56万用版软件,它可以在一分钟内把一个大硬盘重新分区并格式化完毕,而且能够在各个厂家的硬盘上运行(点这里下载);或者使用“超级急救盘”(点这里下载)。
GHOST妙用:删除分区和修复坏扇区
相信GHOST这款软件一定是每一位DIYer必备的工具软件。但是如果你只是用GHOST来备份和还原数据的话,那你可委屈了这款“功能强大”的软件了。其实GHOST还有一些比较另类的功能。
磁盘碎片整理一直是用户们心中永远的痛,而使用GHOST只需把要整理的分区克隆下来然后克隆回去,就可以轻松搞定,而且绝对管用。我们再也不用面对在磁盘碎片整理时使用Windows附带的太慢,而使用第三方软件却不能完全整理的尴尬局面了。
如果你觉得用FORMAT来清除硬盘上的所有数据这种方法太古老的话,你也可以用GhostExp制作一个空的镜像文件,然后用GHOST把这个空的镜像克隆到你想要删除所有数据的分区即可。如果你用的镜像文件是从NTFS(FAT32)格式分区上克隆下来的话,那么把这个镜像文件还原到的分区不管是FAT32还是NTFS,结果会变成NTFS(FAT32)。所以我们也可以用GHOST来实现硬盘格式的转换。
GHOST还有一杀手锏,那就是能修复硬盘的坏扇区。本人前不久就用GHOST把一个硬盘给搞定了。事情是这样的:本人从朋友处得到一20G的硬盘,接上计算机却发现这个硬盘分成了7个分区,朋友告诉我,这个硬盘上有多处坏扇区,为了把坏扇区隐藏掉,所以才分成这么多的分区。我想20G的硬盘在这样的时代里也算不上大,分成7个区用着实在不方便,于是我把这个硬盘上的分区全都删除,然后分成了一个区,格式化时有9处不能格过去。我使用了各种磁盘工具都不能修复,最后我决定不去管这些坏扇区,直接用GHOST把我的E盘上的所有数据全都克隆到这个硬盘上。用过一段时间后没有发现任何问题,于是我又把这个硬盘格式化了,发现很顺利,我再用各种工具检测也没有发现问题(也并不是所有硬盘的坏扇区都能用此法修复,所以当哪位读者用此法修复硬盘时不能修复好,可千万别说我在这里乱写榨稿费哦)。
以上乃是本人使用GHOST时的一点心得。如果哪位大虾在使用GHOST时有其它心得,也请指点一二。
Ghost的几点使用经验
Ghost是电脑玩家尤其是装机一族的必备工具软件之一,笔者这里要介绍的就是在使用Ghost进行硬盘间克隆时的一些小“发现”,与大家共享。文中源盘和目标盘分别指不同的硬盘。
1.尽量使用新版本的Ghost
不同的Ghost版本在性能、速度上有很大不同(这方面的内容可以参照最近IT媒体上的相关文章),根据笔者的使用经验,建议朋友们尽量使用新的版本,如Ghost2003,在速度和对NTFS的支持上都有很大的进步。
2.将源盘的某些分区克隆到目标盘时,目标盘先不要分区
设源盘有A、B、C三个分区,现欲将该盘的B、C分区克隆到目标盘中,朋友们可能会认为只要目标盘两个分区的容量不小于源盘那两个分区的数据容量就行了,从而用下面的方法:先将目标盘分成两个区,再选择从分区到分区克隆。其实不然。实际情况是:只有当目标盘的两个分区分别都比源盘的那两个分区大时(有时大一点还不行),克隆才能成功进行。
笔者建议用的方法是:克隆前删除目标盘的所有分区(即目标盘不分区),运行Ghost后选择“Partition to Partition”,源分区为源盘的B分区,再根据实际情况设定目标盘的第一个分区大小,将它作为目标分区,然后执行克隆。同样的方法克隆第二个分区即可。
使用这种方法,即使目标盘的两个分区比源盘的那两个分区小,只要能容纳下源盘对应分区的数据,克隆就能成功。
3.若镜像文件位于源盘中,要注意主从盘设置
有次我将源盘中的镜像文件用Ghost恢复到目标盘的第一个分区中,当把目标盘设置为第一个主盘、源盘设置为第二个从盘时,克隆无法继续,表现为源盘的所有分区皆为灰色,无法从中选择镜像文件。而当把源盘设置为第二个主盘时(目标盘位置不变,即仍为第一个主盘),克隆能够顺利进行。
备份精灵Ghost问答集锦
如今的操作系统变得越来越庞大,安装时间也越来越长,一旦遭遇了或者是系统崩溃,重装系统实在是件费心费力的事情。有鉴于此,作为一名电脑用户,掌握备份与恢复的真功夫便显得尤为重要。Ghost的出现为我们解决了这些棘手的问题。它能在短短的几分钟里恢复原有备份的系统,还电脑以本来面目。Ghost自面世以来已成为PC用户不可缺少的一款软件,也是PC用户的一门必修课。
问:重装系统是一件很麻烦的事情。于是我想到Ghost,可是我不会用,请指点。
答:使用Ghost进行系统备份,先运行Ghost文件,然后选择“Local→Partition→To Image”,然后按提示选择操作。恢复备份时,选择“Local→Partition→From Image”,选中要备份的文件和要恢复的分区就可以了。
问:以前我用Ghost恢复备份后,系统都是正常的。但是现在却不能正常恢复,这是怎么回事?
答:排除因素,极有可能是磁盘整理惹的祸。因为映像文件在硬盘上占有很多簇,只要一个簇损坏,映像文件就会出错。有很多朋友克隆后的映像文件开始可以正常恢复系统,但过段时间后却发现恢复时出错,其主要原因也就在这里。
问:近期我想换一个大硬盘,原来的小硬盘有一个C盘的Ghost备份文件,大硬盘的C分区的容量为3GB,小硬盘的C分区的容量为1GB。请问我可以用这个备份文件在大硬盘上恢复吗?
答:在使用Ghost进行硬盘或分区对拷时,由容量小的硬盘或分区向容量等同或大的硬盘、分区进行克隆是完全没有问题的,并且目标硬盘或分区会与源盘一样,大于源盘容量的部分,就成为自由空间。例如,源分区共600MB,用FAT16分区方式,共有400MB数据,而目标分区共1GB,用FAT32分区方式,则由源分区顺利克隆到目标分区后,目标分区也变成了FAT16分区方式,但容量仍为1GB,数据文件同样占据400MB空间。所以,在将电脑升级为大硬盘时,可以很容易地将原来硬盘上的内容复制过去,根本无需重装操作系统和应用软件。
问:我把装满软件的系统备份成一个.gho文件,我想对这个镜像文件中一些个人文档经常进行更新。请问Ghost有没有局部修改的功能?
答:对Ghost文件进行局部处理是可以的,Ghost有一个附属程序Ghost Explorer(如图),利用这个程序,能够像使用管理器那样,随时存取映像文件中的文件,也就是说,可以单独还原、删除或加入文件到映像文件中。但是要注意,新增文件功能只支持Ghost 6.0版(包括该版本)以后的映像文件,而删除功能只支持Ghost5 .0C版(包括该版本)以后的映像文件。
问:我在Windows下使用Ghost恢复C盘时,到了一半左右就蓝屏,重启后不能进入Windows系统了,这是怎么回事,我该怎么办呢?
答:因为你恢复的是Windows系统所在分区,如果在Windows环境下恢复,因为恢复过程会损坏当前的系统文件,常会在进行到最后的20~40%发生蓝屏死机现象,即使能恢复完毕,恢复后的系统是不可靠的,在以后的使用中往往会出现各种莫名其妙的问题。所以恢复Windows系统所在分区时应该在纯DOS环境下进行。现在你只需从软盘启动到DOS,然后使用Ghost进行恢复。
问:朋友买了台新电脑,他不太懂,系统总乱,我帮他用Ghost做了个Win98.gho的镜像。但他说怕记不住Ghost中的菜单,让我帮他做个批处理,以前记得看过相关的DOS下恢复C盘系统的命令,现在记不清了。请指教!
答:在启动软盘新建一个bakup.bat文件,加入以下内容:
Ghost-clone,Mode=Load,SRC=e:ghost\sysbf.gho:1,DST=1:1-sure-rb。其中e:\ghost\sysbf.gho是例子,“sure”意味所有要求确认的提示或警告一律回答自动应答“Yes”,“rb”为本次Ghost操作结束退出时自动重启。
之后将Ghost程序复制到启动盘,以后恢复系统时,只要用软盘启动,然后运行bakup即可。
问:怎样将大于1G的Ghost文件放进光盘备份?是否能够在用Ghost备份时直接Ghost成几个600M的文件?
答:在输入Ghost命令时,加 -split=600 这个参数。600 是指Ghost备份文件的容量,大小可以自己设定。
问:在系统Ghost备份前应该注意哪些问题?
答:备份前要使系统最优化,删除临时文件,注册表清理,磁盘整理,安装一些常用软件后再做克隆,这样系统恢复后可以免去很多常用软件的安装工作。
询问哪有win98安装盘iso文件下载
分区魔术师:
://.mydown/soft/198/198050.html
给你其他建议
WIN98快速上手一、我也来安装Win98 怎么,你还没装Win98?没马怎么学骑马呀,没关系,一起来看看如何安装Win98,这里你会有多种选择。 1.从Win95上升级到Win98 1)启动Win95,在光驱中放入Win98安装光盘。 2)单击“开始”,然后单击“运行”。 3)在“打开”文本框中键入:“x:\setup”,其中x为光驱驱动器号。 4)按屏幕提示操作。 2.从Win3.x上安装Win98 1)启动Win3.x,在光驱中放入Win98安装光盘。 2)在“文件管理器”或“程序管理器”中单击“文件”,然后单击“运行”。 3)在文本框中输入“x:\setup”,其中x为光驱驱动器号。 4)按屏幕提示操作。 3.从MS-DOS上安装Win98 1)在光驱中放入Win98安装光盘。 2)在c:\提示符后键入x:\setup,其中x为光驱驱动器号。 3)按ENTER键,然后按屏幕提示操作。 注:安装Win98必需的最低限度的硬件配置 80486DX-66处理器 16MB内存 150M可用磁盘空间 鼠标或其他点击设备 VGA或更高分辨率的显示器 二、从“开始”菜单开始 你的Win98装好了吗?我可是整装待发了,启动Win98,一下就发现了最感兴趣的东西——位于屏幕左下角的“开始”菜单,走,看看去! 打开“开始”菜单,总觉得里面的东西太少了,添点项目吧: 1)单击“开始”按钮,选择“设置”,再选择“任务栏和开始菜单”。 2)在“任务栏属性”对话框中单击“开始菜单程序”标签。 3)单击“添加“弹出“创建快捷方式”对话框。 4)单击“浏览”选择要添加的文件,然后单击“打开”。 5)单击“下一步”,在“选择程序文件夹”对话框中选择存放程序的文件夹的位置,如想将程序放在“开始”菜单的顶部,选择“Start Menu”文件夹。 6)单击“完成”,然后单击“确定”关闭“任务属性栏”即可。 注:绝大多数Windows应用程序在安装时,该程序的文件夹或图标都会自动添加到“开始”菜单中去。 “开始”菜单中的“文档”子菜单,可以容纳15个带快捷菜单方式图标的最近打开文档,如想删除其中文档,很简单,在“我的电脑”中打开c:\Windows\recent文件夹,将要删除的文档快捷方式拖到“回收站”即可。 让我们来看看Win98的“开始”菜单中还增加了什么好东西: 1.收藏夹:有了它,你可以在计算机上任何地方打开你心爱的WEB站点。其实,不仅在“开始”菜单,还有“我的电脑”,“网上邻居”,“Windows管理器”,“控制面板”以及“回收站”的菜单上都有收藏夹呢。赶快添加一个站点试试: 1)在“我的电脑”下打开c:\Windows\forities目录。 2)单击鼠标右键,在弹出的菜单中选择“新建”。 3)选择“快捷方式”,如果要添加文件夹,选择“文件夹”。 4)在弹出的窗口中输入添加站点的网址如::‖?yahoo?com,单击“下一步”。 5)在“选择快捷方式的名称“文本框中输入WEB站点的名称,该名称将作为“收藏夹”中该站点图标的名称。 6)单击“完成”即可。 2.“查找”增加了两个新命令,“在Internet上”和“用户”,单击“在Internet上”,系统将启动Internet Explorer浏览器并链接到Microsoft公司的搜索站点,用户可输入关键字进行搜索;单击“用户”,即弹出“查找用户”窗口,在“查看”列表中选择要搜索的目录服务,输入要搜索的用户信息,单击“开始查找”按钮即可。 3.“注销”也是个新东西,通过它,你可以用别的身份登录了。三、揭开桌面的新篇章 你发现桌面的秘密了吗?原来Win98有了两种不同的桌面供你选择:标准的“传统”桌面和带有True Web Integration的活动桌面。用哪一种随你喜欢。 如果你是怀旧主义者,当然会选择“传统”桌面,那就启动它吧: 1)打开“开始”菜单,选择“设置”中的“文件夹选项”。 2)在对话框中选择“常规”标签,然后选择“传统风格”,单击“确定”。 3)再打开“开始”菜单,选取“设置”中的“活动桌面”,取消对“按Web页查看”的选择即可。 还是去感受一下活动桌面的魅力吧: 1)打开“开始”菜单,选择“设置”中的“文件夹和图标”。 2)在对话框中选择“常规”标签,然后选择“Web风格”,单击“确定”。 3)再打开“开始”菜单,选取“设置”中的“活动桌面”,选取“按Web页查看”项即可。 注意:活动桌面包含了两个重要的操作变化:选定一个项目由单击该项目变为将光标指向该项目,而启动一个项目由双击该项目变为单击该项目。 现在,让我们使活动桌面真的活起来,用HTML页来做桌面背景: 1)右击桌面,在弹出的菜单中选择“属性”。 2)在“显示属性”对话框内单击“背景”标签。 3)在“墙纸”列表中选择一个HTML文件,或者通过“浏览”找到一个文件,取消“禁用所有与Web相关的内容”的选择,单击“确定”即可。 这下,你的墙纸不再是静止的画面了,单击链接,你就可以登上Internet网了,很棒吧! Win98还携带了Internet Explorer频道栏,从中你可以直接订购和查看Internet的活动频道内容。现在我们就把它添加到活动桌面上去: 1)右击桌面,在弹出的菜单上选择“属性”。 2)在“显示属性”对话框中单击“Web”标签。 3)在“活动桌面上的项目”列表中选择“Internet Explorer频道栏”,单击“确定”即可。 注:“频道”是指定要从Internet向你的计算机传递信息的Web站点。 对了,如果你特别喜欢你设计的活动桌面,还可以把它做成屏幕保护程序: 1)右击桌面,在弹出的菜单中选择“属性”。 2)在“显示属性”对话框中单击“屏幕保护程序”标签。 3)从“屏幕保护程序”列表中选择“活动桌面屏幕保护程序”,单击“设置”按钮配置显示选项。 4)单击“确定”即可。 原来,通过活动桌面Win98将操作系统与网络浏览器紧密集成起来了!四、重新认识任务栏 研究完“开始”菜单,忽然发现旁边的任务栏好像有些变化,不看不知道,一看真奇妙。Win98的任务栏不但继承了重新定位、调整尺寸、自动隐藏的功能,还添了个好东西:工具栏。 1.先试试“快速启动(Quick Launch)”工具栏,它就在“开始”菜单的旁边。上面的按钮只需单击一下,就可以直接启动相应的功能,快着呢。添加这样的按钮方法很简单: 1)从“管理器”或桌面上选定一个应用程序的图标。 2)按住鼠标右键将图标拖到“快速启动”工具栏空白处即可。 2.还可以自己添加工具栏: 1)右击任务栏任意位置。 2)在弹出的菜单中选择“工具栏”,再选择要显示的工具栏。 3.再瞧瞧,其他的工具栏也出来了。在“地址”工具栏输入地址试一下,原来地址栏可以输入Internet域名或IP地址以直接启动网络浏览器,链接到该网址上;也可以输入驱动器名和文件夹名来浏览文件夹;还可以输入带路径的文件名,运行程序。不过这些功能都得在安装了活动桌面的操作系统才能完成。什么是活动桌面,先保密,到后面你就知道了。 4.喔,还有“链接”工具栏和“桌面”工具栏。通过“链接”工具栏,你可以轻松打开相应的网页,而在“桌面”工具栏中将显示当前桌面上所有应用程序的图标按钮,为你启动应用程序提供了方便。 告诉你一个快捷方法:直接从“我的电脑“中拖一个磁盘或文件夹图标到任务栏上,即可创建一个新工具栏。记住了吗?五、控制你的“控制面板” 乍一看,“控制面板”不过是个不起眼的小图标,打开一看,原来是个百宝箱。它包含有大量独立工具,可以用来调整和配置各种系统属性。 你知道吗,Win98可以支持双显示器,想到用双倍的空间来显示桌面,感觉一定很棒。不过可要注意,系统中安装的多个显示卡可要兼容哦。好,让我们来使Win98支持多显示: 1)确定Win98系统中已装好一个显示卡,关闭计算机,将第二块显示卡装到系统中。 2)打开“开始”菜单,选择“设置”中的“控制面板”,单击“显示”图标。 3)在“显示属性”对话框中出现“监视器”标签,它取代了标准的“设置”标签。选择“监视器”标签。 4)选择“第二台显示/监视器”联合框,然后选择“用该设备作为桌面的一部分”。拖动屏幕图像给两台显示器安排相应的屏幕位置。 5)单击“确定”即可。 注:全屏幕模式的DOS应用程序只显示在主显示屏上。 添加和删除应用程序一直是个挺困扰我的问题,先看看如何安装新程序: 1)单击“添加/删除程序”图标。 2)在“添加/删除程序属性”对话框中选择“安装/卸载”标签,单击“安装”。 3)插入安装盘到合适的驱动器里,单击“下一步”,“安装程序向导”自动搜索安装程序,并显示在“运行安装程序”对话框中。 4)单击“完成”,然后根据提示完成安装。 安装是会了,可要删除应用软件呢?这个可要分情况了,许多新版软件都有自动卸载工具,那就挺容易,可要是没有卸载工具,问题可就复杂了,我就来讲讲Win98可以卸载的软件的删除方法吧: 1)在“控制面板”中单击“添加/删除程序”图标。 2)在“添加/删除程序属性”对话框中选择“安装/卸载”标签,在安装的程序列表中选择要删除的程序名,单击“添加/删除”按钮,如有提示,确认继续卸载程序。 3)卸载完成后,单击“取消”关闭“添加/删除程序属性”对话框。 注:只有Win98可卸载的程序才会出现在删除列表中。 多个用户用一台计算机,这设置可得分开: 1)打开“密码”图标。 2)在“密码属性”对话框中选择“用户配置文件”标签。 3)要给不同的用户安排独立的设置,选择“用户可自定义首选项及桌面设置登录时,Windows自动启用个人设置”。 4)单击“确定”,重新启动计算机,哈哈,大功告成了! 如果想添加新用户,也很简单: 1)在“控制面板”窗口中选择“用户”图标。 2)出现“用户设置”对话框,如果是第一次在系统中添加用户,出现的是“允许多用户设置向导”窗口。单击“下一步”。 3)单击“新用户”按钮,启动“添加用户”向导,输入新的“用户名”。 4)输入并确认新的用户密码,单击“下一步”。 5)在“个性化项目设置”对话框中选择要个性化的项目,单击“下一步”。 6)单击“完成”即可。 Win98还可以被配置成“绿色”系统,以节约能源。我可要大力支持,这可要用到“电源管理”: 1)在“控制面板”中单击“电源管理”图标。 2)在“电源管理属性”对话框中选择“电源使用方案”标签,在下拉列表中选择适当的“电源方案”,然后分别设置在显示器和硬盘自动关闭前允许静止时间。单击“确定”。 3)单击“确定”关闭“电源管理属性”对话框。六、以Web的方式 你能想象吗,当你启动了活动桌面所有的工具都以类似Web浏览器的方式工作。 首先激活Web视图: 1)打开“开始”菜单,选择“设置”,然后选择“文件夹选项”。 2)在“文件夹选项”对话框中选择“常规”标签,选“Web风格”,单击“确定”即可。 看看有什么变化,我可发现了不少新东西,下面一一道来: 1.Web风格文件信息:激活Web视图后,“我的电脑”和“Windows管理器”窗口处于激活状态,当选定一个磁盘、文件或文件夹,关于它的信息将出现在“我的电脑”或“Windows管理器”窗口该项目的左侧。 2.Web浏览:“我的电脑”和“Windows管理器”现在不仅可以浏览桌面,还可以用来浏览万维网了。 3.后退和前进按钮:现在“我的电脑”和“Windows管理器”只用一个窗口来显示被选项目的内容,因此可以用“后退”和“前进”按钮来实现在前面被选定的内容间前后移动。 在Win98里“我的电脑”和“Windows管理器”中独立窗口的背景也能改了,赶快给它设计成自己的风格: 1)在“我的电脑”或“Windows管理器”中单击一个驱动器或文件夹图标,显示它的内容。 2)右击显示其内容的窗口或窗格,在弹出菜单中选择“自定义文件夹”,显示“自定义文件夹”向导。 3)如要添加一个位图作为背景,可选择“选择背景”,单击“下一步”,从列表中选择一个背景,单击“文字”和“背景”按钮改变文本和背景颜色,单击“下一步”。 4)如果你要将文件夹背景转换为HTML文档,可单击“创建或编辑HTML文档”,再按照向导提示的步骤,启动HTML编辑器,编辑完HTML代码后,保存。再次打开“文件”菜单选择“退出”。 5)最后一个屏幕出现时,单击“完成“即可。七、轻松安装硬件 说起硬件,我就有些发懵。幸亏Win98为我们想得周到,硬件的整个安装过程有“添加新硬件向导”自动来完成。在大多数情况下,连“添加新硬件向导”也不需要我们启动,Win98启动时能自动侦察到任何新硬件的安装。真让人省心。 安装新硬件之前先查看一下系统的性能: 1)打开“控制面板”,单击“系统”图标,打开“系统属性”对话框。 2)单击“性能”标签,“性能状态”组显示了当前的内存、系统、文件系统、虚拟内存、磁盘压缩和PC卡的状态。 3)要查看其他信息或更改设置,可单击“高级设置”中的相应按钮。 好吧,现在来添加新硬件: 1)打开“控制面板”,选择“添加新硬件”图标,打开“添加新硬件向导”,单击“下一步”。 2)下一个画面出现后,单击“下一步”。系统开始自动搜索新安装的即插即用设备和非即插即用设备。 3)当新硬件被识别后,系统显示开始安装该硬件的信息,单击“完成”结束安装。 原来安装这么简单。八、你上网了吗 如果你是一个网虫,你会在Win98中找到更多的乐趣。Internet Explorer(IE)成为Win98的一部分会让你感到上网成为生活的必须。如果你已经做好了上网的一切准备,就和IE一起到网上遨游吧: 1)单击桌面上的IE快捷方式或快速启动工具栏中的IE图标启动IE。这时IE将自动加载事先确定的Web页。 2)在地址栏中输入你喜欢Web地址,按回车键,开始加载该Web页。 很快,你就可以看到五彩缤纷的网上世界了。记下你的上网心得,让我们一起分享。九、有困难,找帮助 如果你使用Win98时遇到了困难,别着急,这里有一个强大的帮助系统。Win98不但有基于磁盘的帮助系统,还含有“Web帮助”,如果你在磁盘上找不到需要的帮助信息,很简单,使用“Web帮助”,从Microsoft Windows98帮助站点上寻求帮助。 1)打开“开始”菜单,选择“帮助”,在主帮助页面上单击“Web帮助”。 2)帮助页面的右窗口变为Web浏览器,显示一个专用“Microsoft技术支持Web页”,单击该页上的链接,就可以显示你需要的帮助信息。 瞧你,自己已经能根据帮助解决问题了。回首我们走过的路,Win98由陌生变得熟悉,你意识到了吗?“师傅领进门,修行*个人”,以下的事我可帮不了你了,快投身到Win98的世界里,享受应用的乐趣吧
怎样安装WIN98的GHO文件
加我QQ:530056654(验证码:WINDOWS)不过没有ISO的XP到有。。。98只有RAR。。
Windows98/ME系列
Windows 98 se第二版
软件大小:148 MB
软件语言:简体中文
软件类别:国外软件 / 免费版 / 微软专栏
运行环境:Win9x/NT/2000/XP/
软件简介: 在为Windows 98第二版发布了一个非官方的SP1之后,该服务包的开发人员再度对其进行升级,
并推出了Windows 98 SE SP 1.1。
微软一直以来都没有为Windows98 SE发布过任何服务包。此次在网上出现的所谓Windows98 SE SP1或SP
1.1是非官方的,它包含了从微软站点上搜集到的Windows98 SE的所有更新。
Windows 98 SE服务包的主要特性有:
·来自微软官方的52个热修复(Hot Fix)补丁。
·256色托盘:一些系统托盘上的图标,如WinAMP图标将会以更佳的效果显示出来。
·更完善的磁盘碎片整理工具及磁盘扫描工具:主要体现在速度的提高上。这两个工具是从Windows ME中
提取出来的,但却可以稳定地运行于Windows98 SE上。
·更实用的记事本。
·优化交换文件的用法:在全部内存均被占用时Windows才会使用交换文件。
·更完善的WDM和USB支持:解决了WDM驱程和USB驱程上的一些问题。
·Windows Scripting Host 5.6:这是Scripting Host的最新版本,可以支持VBScript和JScript。
·Visual Basic 6.0 SP5 Runtime库:可以运行Visual Basic 6.0程序。
·Windows 2000色彩配置:从控制面板的显示属性中进行修改。
SP1.1再次提升了磁盘扫描工具的性能,并对SP1中的多处细小错误进行了修复。
需要注意的是,该服务包只适用于Windows 98 SE的英文版用户。
下载
://218.56../downloads/Win98se.zip
下载
://.xj-huiye/download/soft/pwin982a.rar
windows 98 简体中文零售版+第三版
语言:简体中文
类型:操作系统
大小:180MB
环境:9x/Me/NT/2000/XP/.Net/
授权:零售版
软件介绍:这个版本是SE的改进版,比前版的要稳定多了~
安装序列号TX6T-WTQ9G-C7B2Y-TC3K8-YT4GB
下载
://ftp.cnjwedu.net/download/system/pwin98.rar
Windows 98 SE OEM 简体中文原版光盘
软件介绍:此系统为98 SE的原版光盘,是各大品牌机厂商用来装品牌机用的系统,可以说是正版的啦!
序列号:Q99JQ-HVJYX-PGYCY-68GM3-WXT68
序列号:Q4G74-6RX2W-MWJVB-HPXHX-HBBXJ
序列号:QY7TT-VJ7VG-7QPHY-QXHD3-B838Q
下载
://.taschool/uploadsoft/win98.rar
Windows 98 第三版(联想OEM版)
软件语言: 简体中文
软件类型: 特别软件 / 操作系统
运行环境: Win2003, WinXP, Win2000, NT, WinME, Win9X
授权方式: 免费软件
软件大小: 13 MB
软件介绍:Windows98th OEM 升级程序密码:1
Windows98th OEM 密码:QY7TT-VJ7VG-7QPHY-QXHD3-B838Q
98升级版。只有13MB,快当吧!此版本为联想专用OEM,2001.5.1随新机型配送。适用于98一版和二版的升级,非联想用户一样适用。修正了一些BUG,新增驱动210,替换IE5.0/IE5.5SP1,优化桌面18,修正关机错误2,整合DX8.1装了以后感觉不错,图标也变好看了(仿XP),都有所改善。
解压密码:
.xn163
下载
://.taschool/uploadsoft/win98thOEM.rar
ghost版win98(适合各种主板)
软件语言:简体中文
软件类别:国外软件 / 操作系统
运行环境:Win9x/NT/2000/XP/
软件大小:365MB
软件介绍:这个是ghost版win98(适合各种主板)
下载
://.gysdyzx/software/xt/ghost
版win98(适合各种主板).gho
Win98 精简版极品
软件大小:39 M
软件语言:简体中文
软件类别:国外软件 / 免费版 / 系统其它
运行环境:Win9x
软件介绍:一个小到能够完全装入 128MB 优盘进行超高速启动以及运行的Win9X操作系统,也是最低要求 486的电脑就能正常运行的系统,开机系统剩98%,系统本身启动3秒完全进入界面。此系统是在Win98二版核心建立起来的。因为Win98拥有目前主流的系统功能,在游戏,程序开发,图形设计都有不错的表现,也是几乎每个人计算机都有的操作系统。但由于这样或者那样的种种问题,使的Win98并没有像Win95那样有着长久的持续性。现在很多人都在使用WinXP的新型系统,的确,激动人心的功能的确很多,但由于系统要求高,真正要很好地跑动它,256MB内存,PIII CPU才够,庞大的系统加上高内存的占用,真能让你再去很好的运行大型软件[3D MAX,PS,CS GAMES]就仅仅256MB内存显然不够了。我们知道,内存是重要的提高性能的手段之一,只有使用占用内存少的系统才可能保持系统的稳定,和高性能。从所有的Win9X家族挑选,Win98显然是最符合我们要求的。既能具备目前最流行的系统功能,又能有较少的系统占用,是非常符合个人电脑系统规范的。其实在实践中,我们发现Win98 Bate 2是个具有95的系统效率,
Win98的系统功能,一个非常不错的系统,但因为是测试版,有很多的问题以及官方限制。正因为如此,系统的小巧,与功能的强劲成为我们追逐的目标,我们既不是微软的崇拜者也不是微软的反对者,我们只要求自己运作的系统更高效而稳定,我们是一群DIY的狂仍贿,通过自己的努力和追求,使的Winfows9X Plus就此孕育而生。Winfows9X Plus系统的众多特性不是Win XP就能取代的,这也正是我们对此系统制作的意义,存在与使用的价值。此系统本来是针对老鸟级用户群的,但由于写了详细说明,使的新手同样适用。
下载
://d.ayxz/KV9AvIPg/W98plus1.rar
第一版核心
下载
://d.ayxz/KV9AvIPg/W98plus2.rar
克隆软件Ghost初级使用教程
一、什么是Ghost ?
Ghost(幽灵)软件是美国赛门铁克公司推出的一款出色的硬盘备份还原工具,可以实现FAT16、FAT32、NTFS、OS2等多种硬盘分区格式的分区及硬盘的备份还原。俗称克隆软件。
1、特点:既然称之为克隆软件,说明其Ghost的备份还原是以硬盘的扇区为单位进行的,也就是说可以将一个硬盘上的物理信息完整复制,而不仅仅是数据的简单复制;克隆人只能克隆躯体,但这个Ghost却能克隆系统中所有的东东,包括声音动画图像,连磁盘碎片都可以帮你复制,比克隆人还厉害哟:)。Ghost支持将分区或硬盘直接备份到一个扩展名为.gho的文件里(赛门铁克把这种文件称为镜像文件),也支持直接备份到另一个分区或硬盘里。
2、运行ghost:至今为止,ghost只支持Dos的运行环境,这不能说不是一种遗憾:(。我们通常把ghost文件复制到启动软盘(U盘)里,也可将其刻录进启动光盘,用启动盘进入Dos环境后,在提示符下输入ghost,回车即可运行ghost,首先出现的是关于界面
按任意键进入ghost操作界面,出现ghost菜单,主菜单共有4项,从下至上分别为Quit(退出)、Options(选项)、Peer to Peer(点对对,主要用于网络中)、Local(本地)。一般情况下我们只用到Local菜单项,其下有三个子项:Disk(硬盘备份与还原)、Partition(磁盘分区备份与还原)、 Check(硬盘检测),前两项功能是我们用得最多的,下面的操作讲解就是围绕这两项展开的。
3、由于Ghost在备份还原是按扇区来进行复制,所以在操作时一定要小心,不要把目标盘(分区)弄错了,要不将目标盘(分区)的数据全部抹掉就很惨的……根本没有多少恢复的机会,所以一定要认真、细心!但你也不要太紧张,其实Ghost的使用很简单,弄懂那几个单词的意思你就会理解它的用法,加上认真的态度,你一定可以掌握它的!一起来吧:)
从镜像文件还原分区
制作好镜像文件,我们就可以在系统崩溃后还原,这样又能恢复到制作镜像文件时的系统状态。下面介绍镜像文件的还原。
(一)在DOS状态下,进入Ghost所在目录,输入Ghost回车,即可运行Ghost。
(二)出现Ghost主菜单后,用光标方向键移动到菜单“Local-Partition-From Image”,然后回车。
(三) 出现“镜像文件还原位置窗口”,在File name处输入镜像文件的完整路径及文件名(你也可以用光标方向键配合Tab键分别选择镜像文件所在路径、输入文件名,但比较麻烦),如d:\sysbak\cwin98.gho,再回车。
(四) 出现从镜像文件中选择源分区窗口,直接回车。
(五) 又出现选择本地硬盘窗口,再回车。
(六) 出现选择从硬盘选择目标分区窗口,我们用光标键选择目标分区(即要还原到哪个分区),回车。
(七) 出现提问窗口,选Yes回车确定,ghost开始还原分区信息。
(八) 很快就还原完毕,出现还原完毕窗口,选Reset Computer回车重启电脑。