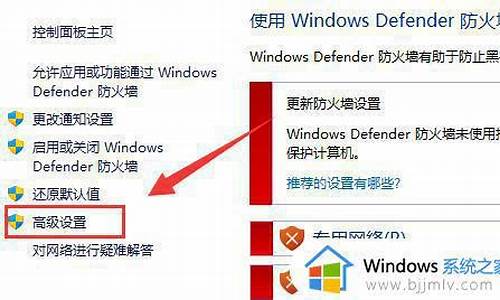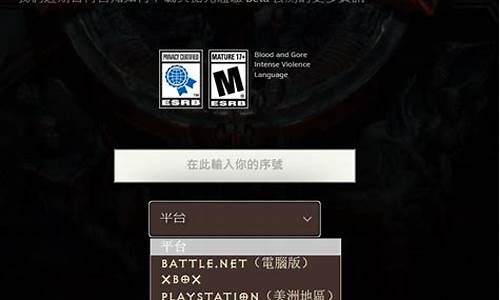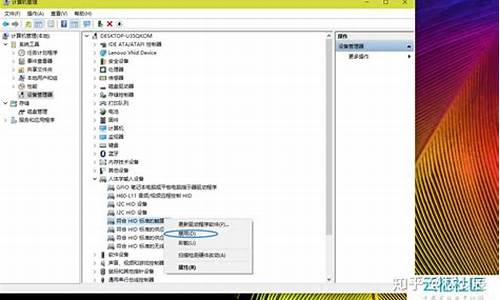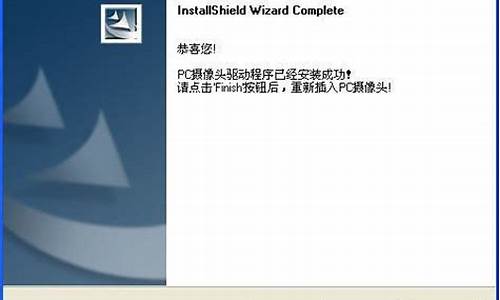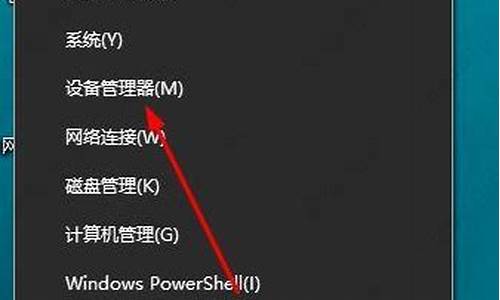您现在的位置是: 首页 > 网络管理 网络管理
手动一键ghost83备份_手动ghost备份整个硬盘
tamoadmin 2024-09-01 人已围观
简介一键GHOST备份及还原系统步骤如下:准备工具:1、u启动U盘启动盘具体步骤:一、一键GHOST备份1、下载u盘启动盘制作工具,制作一个u盘启动盘,重启电脑,按开机启动快捷键设置开机u盘启动,进入u启动主菜单界面选择运行win8pe回车,然后进入pe系统桌面,双击打开“手动运行ghost”工具,如图: 2、进入ghost32工具主页面,依次选择点击local-partition-to image,

一键GHOST备份及还原系统步骤如下:准备工具:1、u启动U盘启动盘具体步骤:一、一键GHOST备份1、下载u盘启动盘制作工具,制作一个u盘启动盘,重启电脑,按开机启动快捷键设置开机u盘启动,进入u启动主菜单界面选择运行win8pe回车,然后进入pe系统桌面,双击打开“手动运行ghost”工具,如图: 2、进入ghost32工具主页面,依次选择点击local-partition-to image,如图: 3、选择要备份系统的磁盘驱动器,单击ok,如图:4、选择备份分区,一般默认第一选项为主分区,即电脑中的c盘分区,然后点击ok,如图: 5、选择备份文件储存位置和备份名称,点击se。如图: 6、弹出选择备份模式窗口,一般选fast即可。再弹出是否确定备份窗口,点击yes,如图: 7、静静等待备份过程,直到备份完毕会弹出备份成功提醒,点击continue后直接关闭手动运行ghost工具即可。如图: 二、一键GHOST还原1、将制作好的u盘启动盘接入电脑,重启电脑并按开机启动快捷键设置u盘启动,之后进入u启动主菜单界面,选择运行win8pe回车,如图: 2、进入pe系统,点击开始菜单,然后点击系统安装--手动运行ghost,如图: 3、弹出的ghost32窗口中直接点击ok按钮,如图: 4、接着依次点击local--partition--from image选项,如图:5、根据之前存放的备份系统路径,找到备份的系统,点击open按钮,如图: 6、在select source partition from image file窗口中,可以看到此备份文件的一些相关基本信息,直接点击ok按钮即可,如图: 7、接着点击需要还原系统的物理磁盘,选择完成后点击ok按钮,如图: 8、此时会进入到ghost系统还原磁盘分区列表的选择窗口,红字项为备份文件存放的磁盘,选择除此之外的分区,选择primary类型的磁盘分区,再点击ok按钮,如图: 9、在弹出的一个询问窗口中点击yes按钮后就进入系统还原过程,静静等待还原结束,还原结束后在提示下重启系统即可。
GHOST如何一键备份/恢复系统
一键自动备份/恢复系统
1.下载该程序并在Windows XP系统下安装,程序安装完成后会自动生成双重启动菜单,重启后按提示选择?1KEY GHOST 8.2 Build 050706?即可进入DOS。
2.接着在出现主菜单选择?一键备份C盘?。如果是恢复系统则选择?一键恢复C盘?。?一键恢复C盘?操作是建立在已经备份过C盘的基础上的`。
小提示:由于是一键自动备份/还原,很容易被其他用户误操作,我们可以在BIOS中设置登录密码。
3.在弹出窗口中的?确定?项按下回车,程序自动启动Ghost将系统C盘备份到?D:\c_pan.gho?。
小提示:备份前要保证D盘有足够空间并不要更改GHO文件名,否则无法完成一键自动备份/恢复。
一键手动备份
1.程序一键备份默认保存在第二分区,我们还可以手工指定备份路径和文件名。在图2窗口选择?Ghost8.2中文向导?,在弹出窗口选择?1.备份向导?(恢复则选择?恢复向导?)。
2.在弹出窗口,将鼠标移动到需要修改地方,按提示修改即可,单击?确定?程序开始自动备份。修改了默认参数后,恢复时要选择备份文件的正确位置和文件名。
3.为了系统安全,勾选密码保护项。开始备份前,程序会弹出一个密码设置窗口,按提示设置即可。这样下次恢复系统时就需要输入这里设置的密码。