您现在的位置是: 首页 > 网络管理 网络管理
64位pe工具箱_
tamoadmin 2024-09-08 人已围观
简介1.如何制作pe系统u盘win10我们在准备给自己的电脑安装操作系统的时候,有的小伙伴们可能会想要知道使用u盘pe工具箱怎么安装操作系统。那么针对这个问题小编觉得我么可以先在系统家园网站下载自己需要的操作系统,然后再通过pe软件工具以及网站中附带的操作方法来进行系统的安装。详细步骤就来看下小编是怎么做的吧~u盘pe工具箱怎么安装系统第一步:下载通用PE工具箱>>>PE工具箱下载地
1.如何制作pe系统u盘win10

我们在准备给自己的电脑安装操作系统的时候,有的小伙伴们可能会想要知道使用u盘pe工具箱怎么安装操作系统。那么针对这个问题小编觉得我么可以先在系统家园网站下载自己需要的操作系统,然后再通过pe软件工具以及网站中附带的操作方法来进行系统的安装。详细步骤就来看下小编是怎么做的吧~
u盘pe工具箱怎么安装系统
第一步:下载通用PE工具箱
>>>PE工具箱下载地址<<<
1.准备好一个U盘,U盘大小自行决定。当然了,如果想要用u盘安装win7或是u盘装win8建议容量大一些,
2.至少需要3~4G,即便是用u盘装xp系统
,也需要600MB~1.5G。
3.利用U盘装系统软件,制作u盘系统安装盘。
:通用PE工具箱8.2二合一版
如果在制作启动u盘的时候,遇到失败或者安全软件、杀毒误报,请添加信任或者退出安装软件。
第二步:用通用PE工具箱制作U盘启动盘
1.系统家园下载的操作系统不需要复杂的步骤,直接使用傻瓜式装机,上手简单。
2.系统家园的系统安全稳定、绿色流畅,可以在系统家园下载我们需要的操作系统:
>>>台式机win764位系统下载<<<
>>>台式机win7 32位系统下载<<<
>>>笔记本win7 64位系统下载<<<
>>>笔记本win7 32位系统下载<<<
>>>win7系统安装教程<<<
1.下载完成之后Windows
XP系统下直接双击运行即可,Windows7/8/10系统请点右键以管理员身份运行。
2.执行通用PE工具箱安装包,安装好以后,执行桌面“通用PE工具箱”!
3.插上准备好的空白U盘后,软件会自动识别并选择当前插入的U盘。
4.首先通过选择U盘下拉列表选择您将要制作的U盘,然后点击一键制作USB启动盘按钮开始启动U盘启动盘的制作。
为了保护您U盘上的数据不会被误删除,软件将弹出警告窗口再次让您确认是否继续操作。在确保您U盘上的数据安全备份后,点击继续制作按钮继续制作启动U盘。
更多pe安装相关信息:
>>>番茄花园pe U盘如何修复win7系统<<<
>>>pe恢复win10系统引导如何操作<<<
>>>wepe安装原版win10 1803教程<<<
>>>win10微Pe启动盘制作<<<
制作过程中,软件的其他按钮将会变成灰色不可用状态。同时在界面下方,会实时显示制作的进度。此过程大约持续2-5分钟,依据个人的U盘读写速度而不同。
如何制作pe系统u盘win10
链接:
提取码:pku3
软件名称:WEPEV2.064位增强版
语言:简体中文
大小:206.82MB
类别:系统工具
介绍:WEPE64位增强版也叫微PE工具箱,也是跨时代的PE工具箱,装机维护最得力的助手,最后的救命稻草。WEPE64位增强版可以帮助用户一键安装电脑系统,帮助用户重装系统,而且软件十分的干净,无捆绑任何软件广告,操作也十分的简单。
《WePE 2.1下载附系统启动U盘制作教程》百度网盘:
链接: s://pan.baidu/s/1L1mhVwhLxXPAYpY1CD2G5Q
?pwd=kuax 提取码: kuax?PE系统是在Windows下制作出来的一个临时紧急系统,当电脑无法正常启动时,可以通过PE系统修复电脑里的各种问题PE系统是在Windows下制作出来的一个临时紧急系统,当电脑无法正常启动时,可以通过PE系统修复电脑里的各种问题,比如删除顽固,修复磁盘引导分区,给硬盘分区,数据备份,安装电脑系统等。
点击排行
随机内容
-

电脑黑屏怎么办 重新开机也是黑屏_电脑黑屏怎么办 重新开机也是黑屏了
-

windows找不到文件-plugins-creator_Windows找不到文件,请确定文件名是否正确后,再试一次
-

bios设置power电源选项_bios设置power电源选项详解
-

win8怎么安装在u盘上_win8系统怎么用u盘安装
-

如何进入bios界面恢复出厂设置方法_如何进入bios界面恢复出厂设置方法视频
-

联想笔记本y460驱动_联想笔记本y460驱动怎么安装
-

怎么卸载显卡驱动-_怎么卸载显卡驱动再重装
-

音频驱动被删除怎么恢复_戴尔笔记本没声音了如何恢复
-
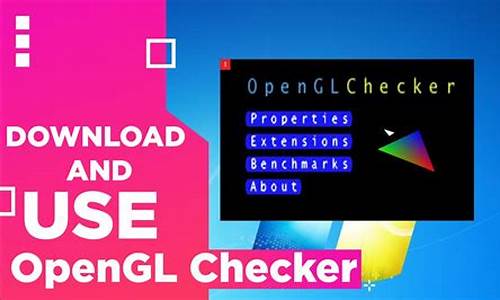
怎么设置opengl驱动_opengl 驱动
-

惠普2400扫描仪驱动程序_惠普2400扫描仪驱动程序下载