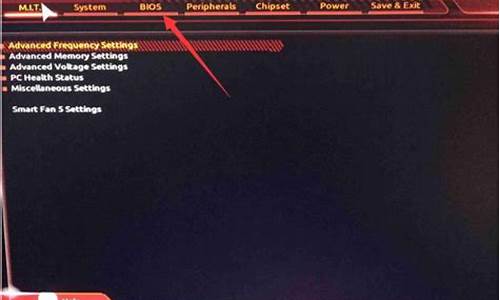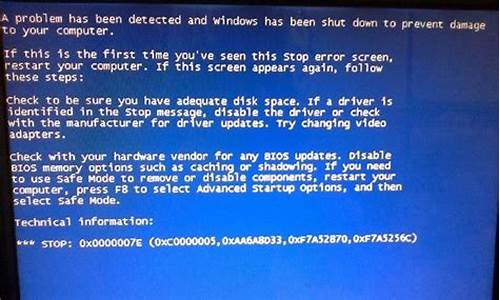您现在的位置是: 首页 > 网络管理 网络管理
win8电脑系统安装教程_win8安装方法
tamoadmin 2024-09-08 人已围观
简介1.重装系统win8怎么装|如何重装系统win8图文步骤2.裸机怎么装win8系统|新买裸机安装win8系统方法3.windows8怎么重装系统4.win8怎么用u盘装系统|win8系统U盘安装步骤5.如何制作u盘安装win8|制作u盘启动安装win8系统教程6.如何重装电脑系统win8|怎么样重装电脑系统win87.win8u盘装系统怎么装|win8u盘安装教程有的用户选择安装的操作系统是win
1.重装系统win8怎么装|如何重装系统win8图文步骤
2.裸机怎么装win8系统|新买裸机安装win8系统方法
3.windows8怎么重装系统
4.win8怎么用u盘装系统|win8系统U盘安装步骤
5.如何制作u盘安装win8|制作u盘启动安装win8系统教程
6.如何重装电脑系统win8|怎么样重装电脑系统win8
7.win8u盘装系统怎么装|win8u盘安装教程

有的用户选择安装的操作系统是window8系统,而不管什么版本的系统,也有可能因为一些不当的操作,使得系统产生崩溃问题,无法正常启动。那么我们需要做的是重装window8系统,而具体window8系统怎么重装呢?
相关阅读:
U盘装win8原版镜像教程
一、重装准备
1、备份C盘和桌面文件
2、4G左右U盘,制作U盘PE启动盘
3、操作系统:windows8破解版下载
4、引导设置:U盘装系统启动热键大全
二、window8重装系统教程(u盘pe)
1、把window8中的gho文件解压到制作好的U盘GHO目录下;
2、在电脑上插入U盘,重启不停按F12、F11、ESC等快捷键,选择从U盘启动;
3、进入到U盘主菜单,选择02回车,启动pe系统;
4、运行pe一键装机,保持默认的设置,然后选择装在C盘,确定;
5、转到这个界面,执行w8系统的解压操作;
6、接着自动重启,开始执行window8重装系统过程;
7、安装完成后重启进入window8系统即可。
三、window8重装系统教程(硬盘)
一键重装系统win8图文教程
以上关于window8重装系统教程就介绍到这里,有需要的朋友可以学习一下。
重装系统win8怎么装|如何重装系统win8图文步骤
windows8是微软继Windows7系统推出的全新操作系统。windows8系统不仅在启动方式上做出了改进,而且支持触控操作,尤其适合支持触控操作的设备安装。通过U盘安装是现在主流的系统安装方式,那么,怎么用u盘装windows8系统呢?大家可以参考下面的具体图文教程。
相关阅读:
U盘装win8原版镜像教程
怎样从硬盘安装windows8系统
一、准备工作
1、4G大小的U盘:制作win8系统启动U盘
2、操作系统:windows8破解版
3、引导设置:怎么设置开机从U盘启动
二、怎么用u盘装windows8系统图文教程
1、插入windows8启动U盘,重启电脑按F12、ESC、F11等快捷键,在弹出的启动菜单中选择U盘启动;
2、进入U盘主菜单,选择1安装系统到硬盘第一分区;
3、转到这个界面,开始进行系统的解压操作;
4、接着电脑自动重启进入这个界面,开始安装windows8系统;
5、安装过程很快,安装完成后重启进入windows8系统桌面。
不清楚怎么用u盘装windows8系统的小伙伴就可以学习一下本文介绍的教程。
裸机怎么装win8系统|新买裸机安装win8系统方法
电脑怎么重装系统win8?win8专业版是比较新型的操作系统,用全新操作界面和操作方式,同时提升了启动速度,不过再新的系统依然逃不过重装系统的命运,win8同样会发生系统故障,此时就需要重装系统,那么要如何重装系统win8呢?重装系统win8除了可以用自带系统恢复功能之外,还可以用U盘重装,这边以U盘重装为例,教大家电脑重装系统win8教程。
重装须知:
1、由于win8默认uefi启动,本文介绍uefi重装win8方法,需要主板支持UEFI模式,而且系统必须是win864位系统,如果电脑不支持uefi,就用Legacy方式重装
2、如果之前是legacy启动的系统,可以参考相关教程中的legacy模式方法,如果要使用uefi重装,则需要格盘,大家务必备份转移硬盘所有数据
相关教程:
怎么看主板是否支持UEFI模式
uefigpt启动模式安装win8原版系统步骤
大u盘装系统教程win8(Legacy模式安装)
进bios设置硬盘ahci模式方法
一、重装准备
1、支持UEFI启动的电脑,8G容量U盘
2、系统镜像下载:雨林木风win864位系统下载
3、uefi启动u盘:大uefi启动盘制作方法
二、启动设置
电脑设置UEFI启动的方法
U盘装系统启动热键大全(不同品牌电脑)
如果你的BIOS里有这些选项请设置如下:
SecureBoot设置为Disabled禁用安全启动,这个最重要
OSOptimized设置为Others或Disabled系统类型设置
CSM(CompatibilitySupportModule)Support设置为Yes或Enabled
UEFI/LegacyBoot选项选择成Both
UEFI/LegacyBootPriority选择成UEFIFirst
三、重装系统win8步骤如下
1、制作好大uefiU盘启动盘之后,将win864位系统iso镜像直接复制到U盘gho目录下;
2、在uefi电脑上插入U盘,启动之后不停按F12或F11或Esc等快捷键,在弹出的启动项选择框中,选择识别到的U盘选项,如果有带UEFI的启动项,要选择uefi的项,回车从uefi引导启动,不是这些快捷键的电脑,参考第二点启动设置教程;
3、由于制作方式不同,有些uefipe启动盘会直接进入pe系统,有些会先显示这个主界面,如果进入这个界面,选择02回车运行win8PEx64;
4、进入pe系统之后,如果电脑原来就是win8系统,直接执行第7步,如果需要重新分区则双击桌面上的DG分区工具,右键选择硬盘,点击快速分区;
5、分区表类型选择GUID,也就是GPT,然后设置分区数目,设置系统盘的大小,一般50G以上,固态硬盘还需勾选对齐分区到此扇区,扇区2048即可4k对齐,确定;
6、之后执行硬盘分区以及格式化过程,分区之后如图所示,gpt分区表会有ESP、MSR两个额外分区;
7、接着双击打开大PE一键装机,GHOWIMISO映像路径选择win8x64iso文件,然后点击下拉框,工具会自动提取win8.gho文件,选择win8.gho文件;
8、接着选择还原分区,选择win8系统安装位置,一般是C盘,如果不是C盘,根据卷标系统或硬盘大小来选择,点击确定;
9、弹出这个对话框,勾选这些项,如果是usb3.0,可以勾选注入驱动,点击确定;
10、转到这个界面,执行win8系统安装到C盘的过程,等待进度条执行完成;
11、操作完成后,会提示电脑即将重启,点击是重启,此时拔出U盘,会自动进入这个界面,继续执行win8系统的重装和系统配置过程;
12、重装过程需要5-10分钟,在启动进入win8桌面之后,电脑重装系统win8过程结束。
重装系统win8步骤就是这样了,如果遇到win8系统故障,而且不懂怎么重装系统win8,可以按照上面的方法来重装,希望对大家有帮助。
windows8怎么重装系统
新买裸机怎么装win8系统?win8是一款支持uefi启动的全新操作系统,由于新型的uefi主板逐渐普及,win8等新型系统渐渐流行起来,有用户新买了裸机,就打算安装win8系统,不过裸机没有系统,一时不知道怎么安装。没有系统的裸机需要用U盘来安装,如果支持uefi模式,建议用uefi安装win864位系统,下面小编跟大家介绍裸机安装win8系统方法。
安装须知:
1、如果电脑支持uefi,就用uefi装win864位,如果电脑不支持uefi,只能Legacy+mbr方式安装
2、考虑到大部分新机是uefi机型,本文介绍uefi下安装win864位或win8.164位的方法
相关教程:
怎么看主板是否支持UEFI模式
uefigpt启动模式安装win8原版系统步骤
大u盘装系统教程win8(Legacy模式安装)
进bios设置硬盘ahci模式方法
U盘装系统不能放超过4G镜像的解决方法
一、安装准备
1、8G容量U盘
2、系统镜像下载:雨林木风ghostwin8.164位旗舰破解版V2018.06
3、uefi启动u盘:大uefi启动盘制作方法
二、启动设置
电脑设置UEFI启动的方法
U盘装系统启动热键大全(不同品牌电脑)
三、裸机安装win8系统步骤如下
1、在其他可用电脑上制作好大uefipe启动盘之后,将win864位系统iso镜像直接复制到U盘gho目录下;
2、在支持裸机上插入U盘,启动之后不停按F12或F11或Esc等快捷键,在弹出的启动项选择框中,选择识别到的U盘选项,如果有带UEFI的启动项,要选择uefi的项,回车从uefi引导启动,不是这些快捷键的电脑,参考第二点启动设置教程;
3、由于制作方式不同,有些uefipe启动盘会直接进入pe系统,有些会先显示这个主界面,如果进入这个界面,选择02回车运行win8PEx64;
4、进入pe系统之后,双击桌面上的DG分区工具,右键选择硬盘,点击快速分区;
5、分区表类型选择GUID,也就是GPT,然后设置分区数目,设置系统盘的大小,一般50G以上,固态硬盘还需勾选对齐分区到此扇区,扇区默认2048即可4k对齐,确定;
6、之后执行硬盘分区以及格式化过程,分区之后如图所示,gpt分区表会有ESP、MSR两个额外分区;
7、接着双击打开大PE一键装机,GHOWIMISO映像路径选择win8x64iso文件,然后点击下拉框,工具会自动提取win8.gho文件,选择win8.gho文件;
8、接着选择还原分区,选择win8系统安装位置,一般是C盘,u盘pe中盘符可能显示错乱,如果不是C盘,根据卷标系统或硬盘大小来选择,点击确定;
9、弹出这个对话框,勾选这些项,如果是usb3.0,可以勾选注入驱动,点击确定;
10、转到这个界面,执行64位win8系统安装部署到C盘的过程,等待进度条执行完成;
11、操作完成后,会提示电脑即将重启,点击是重启,此时拔出U盘,会自动进入这个界面,继续执行64位win8系统驱动的安装、系统配置、系统激活过程;
12、整个安装过程需要5-10分钟,在启动进入win8桌面之后,裸机就装上win8系统了。
以上就是裸机怎么安装win8系统的方法,如果是uefi机型,建议通过上面的方法使用uefiU盘安装win864位系统。
win8怎么用u盘装系统|win8系统U盘安装步骤
windows8怎么重装系统?有很多小伙伴们觉得自己电脑的windows8系统不好用,想要重装自己的电脑系统,那应该如何操作呢?今天小编就来告诉大家win8系统的详细图文教程。
安装方法:
硬盘安装windows8电脑系统:Win8一键重装系统教程
U盘安装win8系统:u盘安装win8系统教程
下载地址一、萝卜家园ghostwin864位特级纯净版v2021.06
萝卜家园ghostwin864位特级纯净版v2021.06系统十分的迷你不占用空间,全中文覆盖的系统,用户体验极其出色。筛选关闭了部分win8系统服务,在保证用户体验不受到干扰的原则下系统运行更加的流畅顺滑。内置海量装机必备软件,用户即开即用。强大的交互逻辑给用户带来焕然一新的感受。大家快来下载体验吧。
下载地址二、雨林木风ghostwin864位官方专业版v2021.06
雨林木风ghostwin864位官方专业版v2021.06是目前官方专业版系统的完美镜像文件。在保留所有专业版系统的基础上,对于win8界面进行了进一步调整,使用户的具体体验更加良好。系统在做到了稳定的同时兼容性极强。不管你需求的是什么软件,都可以在下载以后完美运行。有需要的朋友们赶紧来下载雨林木风ghostwin864位官方专业版v2021.06吧。
下载地址三、大地系统ghostwin864位企业改良版v2021.06
大地系统ghostwin864位企业改良版v2021.06是大地系统在六月份针对于企业用户而推出的最新系统,改良了许多系统设置以及细节,专门为企业日用而改进。用ghost技术安装简单方式多过程简单装机只需十分钟即可完成。常用软件系统都会自动安装好,无需用户再次下载软件。有需要的小伙伴们赶紧点击下方链接下载体验吧。
下载地址四、系统之家ghostwin832位优化旗舰版v2021.06
系统之家ghostwin832位优化旗舰版v2021.06以微软官方旗舰版作为母盘进行了进一步优化,使得系统更加流畅精简,使用全新ghost封装技术,制作过程全程断网,系统安全性得到提高,对于系统内注册表文件进行了修改,系统响应速度更快,运行更流畅。装机过程快速高效,避免了用户长时间等待没有兴趣的小伙伴们赶紧点击下载吧。
下载地址五、深度技术ghostwindows864位纯净专业版v2021.06
深度技术ghostwindows864位纯净专业版v2021.06是一款全新的纯净版系统。这款系统在安装过程中会自动检测相关,保证用户电脑在在安装前、安装时、安装后都不会受到相关的影响。同时系统取了一定的精简与优化,使得整体运行过程更加流畅。系统在首次登陆系统以后,就会自动清理垃圾文件。有需要的朋友们赶紧来下载安装吧。
以上就是win8系统重装的详细图文教程了,希望对各位小伙伴们有所帮助。
如何制作u盘安装win8|制作u盘启动安装win8系统教程
由于硬件技术的不断提升,现在新出厂的电脑都是uefi机型,uefi机型默认是使用win8旗舰版64位系统或者最新的win10,win8是具有划时代意义的操作系统,用全新的操作界面,支持触控操作,所以吸引了不少用户安装使用,现在最常用的是U盘装系统方法,那么win8怎么用U盘装系统呢?如果是uefi电脑,需要制作uefiU盘来安装,下面跟小编一起来学习下win8系统U盘安装步骤。
安装须知:
1、由于win8主要用于uefi电脑,本文介绍uefi安装方法,需要主板支持UEFI模式,而且系统必须是win864位系统,如果电脑不支持uefi,或系统是32位,那么就用Legacy方式安装
2、如果之前是legacy启动的系统,uefi安装前需要格盘,大家务必备份转移硬盘所有数据
相关教程:
怎么看主板是否支持UEFI模式
uefigpt启动模式安装win8原版系统步骤
大u盘装系统教程win8(Legacy模式安装)
一、安装准备
1、支持UEFI启动的电脑,8G容量U盘
2、系统镜像下载:电脑公司ghostwin864位增强精简版V2017.06
3、uefi启动u盘:大uefi启动盘制作方法
二、启动设置
电脑设置UEFI启动的方法
U盘装系统启动热键大全(不同品牌电脑)
如果你的BIOS里有这些选项请设置如下:
SecureBoot设置为Disabled禁用启动安全检查,这个最重要
OSOptimized设置为Others或Disabled系统类型设置
CSM(CompatibilitySupportModule)Support设置为Yes或Enabled
UEFI/LegacyBoot选项选择成Both
UEFI/LegacyBootPriority选择成UEFIFirst
三、win8系统U盘安装步骤如下
1、制作好大uefiU盘启动盘之后,将win864位系统iso镜像直接复制到U盘gho目录下;
2、在支持uefi电脑上插入U盘,启动之后不停按F12或F11或Esc等快捷键,在弹出的启动项选择框中,选择识别到的U盘选项,如果有带UEFI的启动项,要选择uefi的项,回车从uefi引导启动,不是这些快捷键的电脑,参考第二点启动设置教程;
3、由于制作方式不同,有些uefipe启动盘会直接进入pe系统,有些会先显示这个主界面,如果进入这个界面,选择02回车运行win8PEx64;
4、进入pe系统之后,如果硬盘已经是GPT分区,直接执行第7步,反之双击桌面上的DG分区工具,右键选择硬盘,点击快速分区;
5、分区表类型选择GUID,也就是GPT,然后设置分区数目,设置系统盘的大小,一般35G以上,空间足够的话50G以上,固态硬盘还需勾选对齐分区到此扇区,扇区默认即可,确定;
6、之后执行硬盘分区以及格式化过程,分区之后如图所示,gpt分区表会有ESP、MSR两个额外分区;
7、接着双击打开大PE一键装机,GHOWIMISO映像路径选择win8x64iso文件,然后点击下拉框,工具会自动提取win8.gho文件,选择win8.gho文件;
8、接着选择还原分区,选择系统安装位置,一般是C盘,如果不是C盘,根据卷标系统或硬盘大小来选择,点击确定;
9、弹出这个对话框,勾选这些项,如果是usb3.0,可以勾选注入驱动,点击确定;
10、转到这个界面,执行win8系统安装到C盘的过程,等待进度条执行完成;
11、操作完成后,会提示电脑即将重启,点击是重启,此时拔出U盘,不拔除也可以,会自动进入这个界面,继续执行win8系统的安装和系统配置过程;
12、整个安装过程需要5-10分钟,在启动进入win8桌面之后,win8系统就安装好了。
win8系统怎么用U盘装系统的方法就是这样了,将U盘制作成启动盘之后,按照上面的步骤来操作,就可以用U盘安装win8系统了。
如何重装电脑系统win8|怎么样重装电脑系统win8
怎么制作U盘安装win8系统?要用U盘安装系统之前,需要制作U盘启动盘,因为普通的U盘不具备安装系统的功能,不管什么系统都可以通过U盘安装,包括win8系统。win8系统支持uefi模式,既可以uefi下安装,也可以legacy模式下安装。由于多数电脑是uefi机型,这边以uefi安装win864位系统为例,跟大家介绍制作U盘安装win8系统的方法。
安装须知:
1、如果电脑支持uefi,就用uefi装win864位,如果电脑不支持uefi,只能Legacy+mbr方式安装
2、考虑到大部分新机是uefi机型,本文介绍uefi下安装win864位或win8.164位的方法
相关教程:
怎么看主板是否支持UEFI模式
uefigpt启动模式安装win8原版系统步骤
大u盘装系统教程win8(Legacy模式安装)
进bios设置硬盘ahci模式方法
U盘装系统不能放超过4G镜像的解决方法
一、安装准备
1、8G容量U盘
2、系统镜像下载:雨林木风ghostwin8.164位旗舰破解版V2018.06
3、uefi启动u盘:大uefi启动盘制作方法
二、启动设置
电脑设置UEFI启动的方法
U盘装系统启动热键大全(不同品牌电脑)
三、制作U盘启动安装win8系统步骤如下
1、在可用电脑上制作好大uefipe启动盘之后,将win864位系统iso镜像直接复制到U盘gho目录下;
2、在需要装win8系统电脑上插入U盘,启动之后不停按F12或F11或Esc等快捷键,在弹出的启动项选择框中,选择识别到的U盘选项,如果有带UEFI的启动项,要选择uefi的项,回车从uefi引导启动,不是这些快捷键的电脑,参考第二点启动设置教程;
3、由于制作方式不同,有些uefipe启动盘会直接进入pe系统,有些会先显示这个主界面,如果进入这个界面,选择02回车运行win8PEx64;
4、进入pe系统之后,双击桌面上的DG分区工具,右键选择硬盘,点击快速分区;
5、分区表类型选择GUID,也就是GPT,然后设置分区数目,设置系统盘的大小,一般50G以上,固态硬盘还需勾选对齐分区到此扇区,扇区默认2048即可4k对齐,确定;
6、之后执行硬盘分区以及格式化过程,分区之后如图所示,gpt分区表会有ESP、MSR两个额外分区;
7、接着双击打开大PE一键装机,GHOWIMISO映像路径选择win8x64iso文件,然后点击下拉框,工具会自动提取win8.gho文件,选择win8.gho文件;
8、接着选择还原分区,选择win8系统安装位置,一般是C盘,u盘pe中盘符可能显示错乱,如果不是C盘,根据卷标系统或硬盘大小来选择,点击确定;
9、弹出这个对话框,勾选这些项,如果是usb3.0,可以勾选注入驱动,点击确定;
10、转到这个界面,执行64位win8系统安装部署到C盘的过程,等待进度条执行完成;
11、操作完成后,会提示电脑即将重启,点击是重启,此时拔出U盘,会自动进入这个界面,继续执行64位win8系统驱动的安装、系统配置、系统激活过程;
12、整个安装过程需要5-10分钟,在启动进入win8桌面之后,电脑就装上win8系统了。
制作U盘启动盘安装win8系统的方法就是这样子,如果是uefi机型,就可以按照上面的方法使用uefiU盘安装win864位系统。
win8u盘装系统怎么装|win8u盘安装教程
怎么重装电脑系统win8?现在重装电脑系统大多使用U盘,win8系统跟其他windows系统一样,都会出现大大小小的系统故障,如果系统故障比较大,就需要重装,那么怎么样重装电脑系统win8呢?这边跟小编一起来学习下如何重装电脑系统win8教程。
重装须知:
1、uefi重装win8需要主板支持UEFI模式,而且系统必须是win864位系统,如果电脑不支持uefi,就用Legacy方式重装
2、如果之前是legacy启动的系统,使用uefi重装前需要格盘,大家务必备份转移硬盘所有数据
相关教程:
怎么看主板是否支持UEFI模式
uefigpt启动模式安装win8原版系统步骤
大u盘装系统教程win8(Legacy模式安装)
进bios设置硬盘ahci模式方法
一、重装准备
1、支持UEFI启动的电脑,8G容量U盘
2、系统镜像下载:雨林木风win864位系统下载
3、uefi启动u盘:大uefi启动盘制作方法
二、启动设置
电脑设置UEFI启动的方法
U盘装系统启动热键大全(不同品牌电脑)
如果你的BIOS里有这些选项请设置如下:
SecureBoot设置为Disabled禁用安全启动,这个最重要
OSOptimized设置为Others或Disabled系统类型设置
CSM(CompatibilitySupportModule)Support设置为Yes或Enabled
UEFI/LegacyBoot选项选择成Both
UEFI/LegacyBootPriority选择成UEFIFirst
三、重装电脑系统win8步骤如下
1、制作好大uefiU盘启动盘之后,将win864位系统iso镜像直接复制到U盘gho目录下;
2、在uefi电脑上插入U盘,启动之后不停按F12或F11或Esc等快捷键,在弹出的启动项选择框中,选择识别到的U盘选项,如果有带UEFI的启动项,要选择uefi的项,回车从uefi引导启动,不是这些快捷键的电脑,参考第二点启动设置教程;
3、由于制作方式不同,有些uefipe启动盘会直接进入pe系统,有些会先显示这个主界面,如果进入这个界面,选择02回车运行win8PEx64;
4、进入pe系统之后,如果电脑原来就是win8系统,直接执行第7步,反之双击桌面上的DG分区工具,右键选择硬盘,点击快速分区;
5、分区表类型选择GUID,也就是GPT,然后设置分区数目,设置系统盘的大小,一般35G以上,空间足够的话50G以上,固态硬盘还需勾选对齐分区到此扇区,扇区默认即可4k对齐,确定;
6、之后执行硬盘分区以及格式化过程,分区之后如图所示,gpt分区表会有ESP、MSR两个额外分区;
7、接着双击打开大PE一键装机,GHOWIMISO映像路径选择win8x64iso文件,然后点击下拉框,工具会自动提取win8.gho文件,选择win8.gho文件;
8、接着选择还原分区,选择win8系统安装位置,一般是C盘,如果不是C盘,根据卷标系统或硬盘大小来选择,点击确定;
9、弹出这个对话框,勾选这些项,如果是usb3.0,可以勾选注入驱动,点击确定;
10、转到这个界面,执行win8系统安装到C盘的过程,等待进度条执行完成;
11、操作完成后,会提示电脑即将重启,点击是重启,此时拔出U盘,不拔除也可以,会自动进入这个界面,继续执行win8系统的安装和系统配置过程;
12、重装过程需要5-10分钟,在启动进入win8桌面之后,win8重装过程结束。
以上就是怎么样重装电脑系统win8的全部过程,如果你需要重装电脑系统win8,就可以通过上面分享的方法来重装。
win8u盘重装系统怎么装?通过U盘装系统已经取代光盘成为最主流的系统安装方式,尤其最近几年,几乎都是通过U盘装系统,现在微软也推荐用户通过U盘装系统,那么win8U盘安装系统步骤是怎样的呢?由于win8默认支持uefi,这边小编以uefi方式为例跟大家介绍win8U盘安装教程。
安装须知:
1、win8默认支持UEFI模式,这边介绍uefi安装方式,系统必须是win864位系统,如果电脑不支持uefi,就用Legacy方式安装
2、如果之前是legacy启动的系统,现在要使用uefi安装时需要格盘,大家务必备份转移硬盘所有数据
相关教程:
怎么看主板是否支持UEFI模式
uefigpt启动模式安装win8原版系统步骤
大u盘装系统教程win8(Legacy模式安装)
进bios设置硬盘ahci模式方法
一、安装准备
1、支持UEFI启动的电脑,8G容量U盘
2、系统镜像下载:雨林木风win864位系统下载
3、uefi启动u盘:大uefi启动盘制作方法
二、启动设置
电脑设置UEFI启动的方法
U盘装系统启动热键大全(不同品牌电脑)
如果你的BIOS里有这些选项请设置如下:
SecureBoot设置为Disabled禁用安全启动,这个最重要
OSOptimized设置为Others或Disabled系统类型设置
CSM(CompatibilitySupportModule)Support设置为Yes或Enabled
UEFI/LegacyBoot选项选择成Both
UEFI/LegacyBootPriority选择成UEFIFirst
三、win8U盘装系统步骤如下
1、制作好大uefipe启动盘之后,将win864位系统iso镜像直接复制到U盘gho目录下;
2、在支持uefi电脑上插入U盘,启动之后不停按F12或F11或Esc等快捷键,在弹出的启动项选择框中,选择识别到的U盘选项,如果有带UEFI的启动项,要选择uefi的项,回车从uefi引导启动,不是这些快捷键的电脑,参考第二点启动设置教程;
3、由于制作方式不同,有些uefipe启动盘会直接进入pe系统,有些会先显示这个主界面,如果进入这个界面,选择02回车运行win8PEx64;
4、进入pe系统之后,如果电脑原来就是win8系统,直接执行第7步,反之双击桌面上的DG分区工具,右键选择硬盘,点击快速分区;
5、分区表类型选择GUID,也就是GPT,然后设置分区数目,设置系统盘的大小,一般35G以上,空间足够的话50G以上,固态硬盘还需勾选对齐分区到此扇区,扇区默认2048即可,确定;
6、之后执行硬盘分区以及格式化过程,分区之后如图所示,gpt分区表会有ESP、MSR两个额外分区;
7、接着双击打开大PE一键装机,GHOWIMISO映像路径选择win8x64iso文件,然后点击下拉框,工具会自动提取win8.gho文件,选择win8.gho文件;
8、接着选择还原分区,选择win8系统安装位置,一般是C盘,u盘pe中盘符可能显示错乱,如果不是C盘,根据卷标系统或硬盘大小来选择,点击确定;
9、弹出这个对话框,勾选这些项,如果是usb3.0,可以勾选注入驱动,点击确定;
10、转到这个界面,执行win8系统安装部署到C盘的过程,等待进度条执行完成;
11、操作完成后,会提示电脑即将重启,点击是重启,此时拔出U盘,会自动进入这个界面,继续执行win8系统的安装和系统配置过程;
12、整个安装过程需要5-10分钟,在启动进入win8桌面之后,win8U盘装系统步骤结束。
win8u盘系统安装步骤就是这样了,如果你需要给电脑安装win8系统,可以根据这个步骤来安装,希望对大家有帮助。