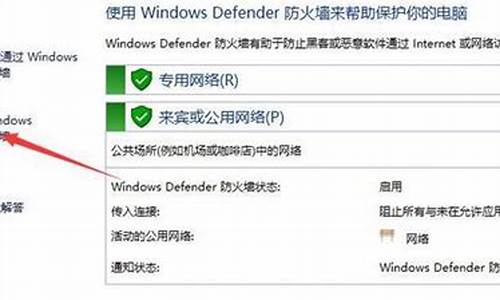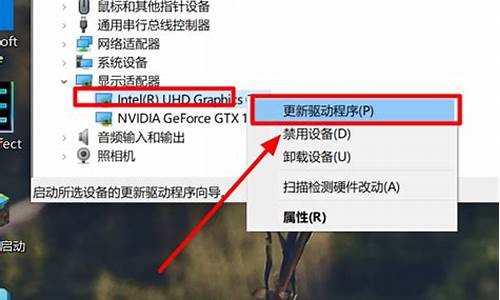您现在的位置是: 首页 > 网络管理 网络管理
显示器驱动程序已停止响应并且已成功恢复_显示器驱动程序已停止响应并且已成功恢复出厂设置
tamoadmin 2024-09-16 人已围观
简介1.显示器驱动程序已停止响应 并且已恢复2.显示器驱动程序已停止响应并且已恢复3.怎么解决显示器驱动程序已停止响应,并且已恢复4.电脑时不时弹出显示器驱动程序已停止响应的四种解决方法显示器驱动程序已停止响应的解决办法:首先,点“开始”,找到“计算机”并点右键,找到“属性”打开,找到“高级系统设置”并打开,打开“高级系统设置”后,找到选项卡“高级”并打开,在“高级”选项卡中找到“性能”的选项“设置”
1.显示器驱动程序已停止响应 并且已恢复
2.显示器驱动程序已停止响应并且已恢复
3.怎么解决显示器驱动程序已停止响应,并且已恢复
4.电脑时不时弹出显示器驱动程序已停止响应的四种解决方法

显示器驱动程序已停止响应的解决办法:首先,点“开始”,找到“计算机”并点右键,找到“属性”打开,找到“高级系统设置”并打开,打开“高级系统设置”后,找到选项卡“高级”并打开,在“高级”选项卡中找到“性能”的选项“设置”。
进入“设置”,找到“视觉效果”的“玻璃效果”和“启用桌面组合”取消这两个显示效果,选择完成点“确定”,显示器会黑屏一会切换显示效果。
这里注意一点:当你关闭“启用桌面组合”显示效果后,那么“启用AeroPeek”也就自动关闭了,因为“启用AeroPeek”的前提就是先要启用“启用桌面组合”。
当你关闭“启用桌面组合”后,“启用AeroPeek”消失了,重新启用“启用桌面组合”才能找回“启用AeroPeek”效果。
可以先关闭“玻璃效果”看一下,如果显示的问题解决了,就不要关闭“启用桌面组合”了。毕竟关闭了“启用桌面组合”就没法用“AeroPeek”效果了。
显示器驱动程序已停止响应 并且已恢复
Win7电脑使用者反映说:他们开机之后,会在桌面的右下角突然跳出提示框内容:显示器驱动已停止响应并且已恢复,这是怎么回事呢?遇到这个故障的时候,电脑使用者该怎么解决它呢?下面是我为大家介绍显示器驱动已停止响应并且已恢复故障的原因与解决方法!,欢迎大家阅读。
显示器驱动已停止响应并且已恢复故障的原因
win7下当开启显示效果为“玻璃效果”和“启用桌面组合”后,显示卡工作在2D、3D分频切换状态,桌面用2D显示频率,而“玻璃效果”等特效会用3D显示分频效果,如果的显示卡不是很好***特别是整合及低端显示卡***,当用户频繁切换显示效果,这些操作都在使用显示卡的2D、3D硬体加速功能,在2D与3D效果不断切换时,win7终于扛不住频繁2D与3D效果切换的冲击,就导致了黑屏、花屏,然后“显示器驱动程式就停止响应”了。
“显示器驱动已停止响应并且已恢复”故障解决的方法
首先,点“开始”,找到“计算机”并点右键,找到“属性”开启;
找到“高阶系统设定”并开启;
开启“高阶系统设定”后,找到选项卡“高阶”,并开启;
在“高阶”选项卡中找到“效能”的选项“设定”;
进入“设定”,找到“视觉效果”的“玻璃效果”和“启用桌面组合”取消这两个显示效果;
选择完成点“确定”,显示器会黑屏一会切换显示效果。
这里注意一点:当你关闭“启用桌面组合”显示效果后,那么“启用Aero Peek”也就自动关闭了,因为“启用Aero Peek”的前提就是先要启用“启用桌面组合”;
当你关闭“启用桌面组合”后,“启用Aero Peek”消失了,重新启用“启用桌面组合”才能找回“启用Aero Peek”效果。
大家可以先关闭“玻璃效果”看一下,如果显示的问题解决了,就不要关闭“启用桌面组合”了。毕竟关闭了“启用桌面组合”就没法用“Aero Peek”效果了。
经过以上设定以后,显示效果就自动生效了,如果你不放心,可以选择重新启动一下电脑。
最后再说一下,请大家先保证正确安装了显示卡驱动,且显示卡能正常使用。
显示器驱动程序已停止响应并且已恢复
1可能是显卡的问题,建议你稍微换插一下显卡,或者垫些纸片;
2.可能是驱动的问题,那很可能是你的驱动与电脑系统不稳定导致,可以换一个驱动版本安装下或者是直重装系统;
3.安装了类似的还原软件,这个会导致你每次的操作都会被撤销,建议删除该软件;
4.如果以上方法不行,那可能是显卡硬件问题 ,显卡的核心虚焊了 在游戏等负载下就会是驱动无法识别到显卡核心出现驱动停止的现象,这个就建议送修显卡
怎么解决显示器驱动程序已停止响应,并且已恢复
正常操作电脑的时候,有部分网游在显示器上看到了显示器驱动程序已停止响应并且已恢复的提示,这个问题其实是可以进行解决的,来看看详细教程吧。
显示器驱动程序已停止响应并且已恢复:
1、首先按下快捷键“win+r”打开运行,输入“regedit”。
2、然后依次展开:
HKEY_LOCAL_MACHINE\SYSTEM\CurrentControlSet\Control\GraphicsDrivers
3、然后在“GraphicsDrivers”项右击,依次选择“新建”—“DWORD值”。
4、然后再鼠标右击重命名右侧窗口的“新值#1”,输入“TdrLevelOff”作名称。
5、最后再双击打开“TdrLevelOff”的值,将数据数值改成“0”即可。
电脑时不时弹出显示器驱动程序已停止响应的四种解决方法
显示器驱动程序已停止响应的解决办法:首先,点“开始”,找到“计算机”并点右键,找到“属性”打开,找到“高级系统设置”并打开,打开“高级系统设置”后,找到选项卡“高级”并打开,在“高级”选项卡中找到“性能”的选项“设置”。
进入“设置”,找到“视觉效果”的“玻璃效果”和“启用桌面组合”取消这两个显示效果,选择完成点“确定”,显示器会黑屏一会切换显示效果。
这里注意一点:当你关闭“启用桌面组合”显示效果后,那么“启用AeroPeek”也就自动关闭了,因为“启用AeroPeek”的前提就是先要启用“启用桌面组合”。
当你关闭“启用桌面组合”后,“启用AeroPeek”消失了,重新启用“启用桌面组合”才能找回“启用AeroPeek”效果。
可以先关闭“玻璃效果”看一下,如果显示的问题解决了,就不要关闭“启用桌面组合”了。毕竟关闭了“启用桌面组合”就没法用“AeroPeek”效果了。
细心小伙伴发现使用电脑的时候发现右下角时不时的弹出"显示器驱动程序已停止响应,并且已恢复"的提示框,这意味此电脑不能再运行对显卡要求高的程序,例如游戏、CAD、PS、PR等软件,改如何解决此疑问?本文教程给大家分享四种解决方法。
方法一:
1、首先我们可以下载安装“360驱动大师”,打开之后检测一下,是否有驱动需要安装或者升级的,待检测完之后点击“一键安装”即可开始自动更新驱动程序;
2、更新完成后按照提示,重新启动计算机。
方法二:
硬件问题:
1、检查主板或显卡温度是否过热、过热的可以将主机进行清理。如果有条件我们可以更换主机内的电源,测试是否是电源供电不足导致的原因。
2、将主机挂机,断电后,检查主机中的显卡与主板是否完好连接着。
方法三:
软件问题:
我们可以重新安装Win10操作系统来解决。虽然安装系统挺麻烦,但是也不失为一种能最快解决问题的方法!
方法四:
1、首先,点“开始”,找到“计算机”并点右键,找到“属性”打开:
2、找到“高级系统设置”并打开:
3、打开“高级系统设置”后,找到选项卡“高级”,并打开:
4、在“高级”选项卡中找到“性能”的选项“设置”:
5、进入“设置”,找到“视觉效果”的“玻璃效果”和“启用桌面组合”取消这两个显示效果:
6、选择完成点“确定”,显示器会黑屏一会切换显示效果。
7、这里注意一点:当你关闭“启用桌面组合”显示效果后,那么“启用AeroPeek”也就自动关闭了,因为“启用AeroPeek”的前提就是先要启用“启用桌面组合”,大家看下图:
当你关闭“启用桌面组合”后,“启用AeroPeek”消失了,重新启用“启用桌面组合”才能找回“启用AeroPeek”效果。
大家可以先关闭“玻璃效果”看一下,如果显示的问题解决了,就不要关闭“启用桌面组合”了。毕竟关闭了“启用桌面组合”就没法用“AeroPeek”效果了。
8、经过以上设置以后,显示效果就自动生效了,如果你不放心,可以选择重新启动一下电脑。
9、最后再说一下,请大家先保证正确安装了显卡驱动,且显卡能正常使用。
上文和大家详解电脑时不时弹出"显示器驱动程序已停止响应”的四种解决方法,简单操作之后,一切又恢复正常运行了。