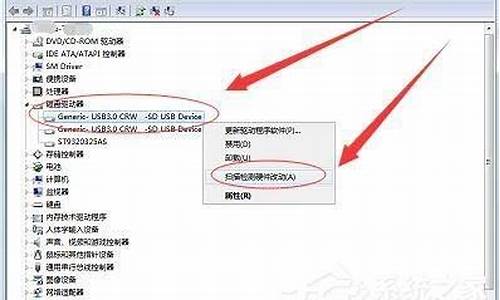您现在的位置是: 首页 > 网络管理 网络管理
无线鼠标驱动win10_无线鼠标驱动程序在哪里
ysladmin 2024-05-19 人已围观
简介无线鼠标驱动win10_无线鼠标驱动程序在哪里 非常感谢大家对无线鼠标驱动win10问题集合的贡献。我会努力给出简明扼要的回答,并根据需要提供一些具体实例来支持我的观点,希望这能给大家带来一些新的思路。
非常感谢大家对无线鼠标驱动win10问题集合的贡献。我会努力给出简明扼要的回答,并根据需要提供一些具体实例来支持我的观点,希望这能给大家带来一些新的思路。
1.win10添加蓝牙鼠标的详细步骤(文教程)
2.win10笔记本无线鼠标没反应

win10添加蓝牙鼠标的详细步骤(文教程)
蓝牙鼠标对经常需要外出办公的朋友提供了很多便利,蓝鼠鼠标除了可以节约USB接口以外,还少了线的束缚,操作起来非常流畅。不过第一次使用需要添加蓝牙鼠标,那么win10专业版电脑怎么添加蓝牙鼠标?这让很多人无从下手。其实方法很简单,下面给大家介绍蓝牙鼠标连接电脑教程。
具体方法如下:
1、快捷键Ctrl+E打开“计算机”选择我的蓝牙设备。
2、选择“添加设备”——单击“全部”。
3、弹出“添加蓝牙设备”对话框,搜索蓝牙鼠标。
4、选择单击“鼠标”图标。
5、蓝牙设备连接成功,成功添加设备。
6、“鼠标”图标会打个对号蓝牙鼠标就可以用了。
以上教程就是win10添加蓝牙鼠标的详细步骤,蓝牙鼠标不仅摆脱了线的牵绊,也摆脱了无线鼠标的接收器,是非常方便且安全的一款鼠标。
win10笔记本无线鼠标没反应
无线鼠标不能用不一定跟系统有关,可能是硬件,也可能是软件驱动,最好把你自己的情况说清楚,学会提问也是一门艺术,方便别人判断情况。
1、看一下你的鼠标是不是没电了,有没有损坏。
2、连接一下别的电脑,看一下能不能用。
3、看一下电脑能不能连接别的鼠标。
4、看一下你的鼠标是2.4G无线还是蓝牙,2.4G无线的话换个USB口,蓝牙的话检查一下蓝牙功能,连一下手机或者其他鼠标之类的。
5、重启的电脑。
上面那个家伙明显是复制粘贴的,直接无视你的情况。
在windows10系统中连接的无线鼠标突然没有反应了怎么办呢?一般的无线鼠标分为2.4G无线与蓝牙无线两种,下面就和小编一起来看一下如何解决Win10系统连接无线鼠标没有反应。
2.4G无线鼠标
2.4G无线鼠标都会有一个接收器,首先要看一下接收器是否连接正确,可以试着拨出接收器然后重新插入进行测试
如果重新插入还是不行的话,试一下换一个USB接口测试,或者用U盘或是USB键盘来测试一下USB接口是否正常使用。
另外再看一下无线鼠标的电池是否有电,可换一下电池测试一下,同时要确保打开了无线鼠标的开关。
蓝牙无线鼠标
如果是蓝牙无线鼠标的话,需要看一下蓝牙的驱动是否安装正确。
另外笔记本电脑的话,需要打开蓝牙设备才可以,有的笔记本按FN组合键,有的是物理开关。
最后看一下蓝牙服务是否启动。按下Win+R组合键,打开运行窗口,在窗口中输入命令services.msc,然后点击确定按钮。
在打开的服务列表中找到蓝牙支持服务项,双击打开该项。
在打开的编辑属性窗口中,如果蓝牙服务没有开启的话,点击启动按钮运行该服务。
以上介绍的是关于win10系统无线鼠标连接没有反应的解决方法,不知道大家学会了没有,不管你是2.4G无线鼠标还是蓝牙鼠标都可以在这里找到答案,希望小编的介绍对大家有帮助,谢谢!!
今天的讨论已经涵盖了“无线鼠标驱动win10”的各个方面。我希望您能够从中获得所需的信息,并利用这些知识在将来的学习和生活中取得更好的成果。如果您有任何问题或需要进一步的讨论,请随时告诉我。