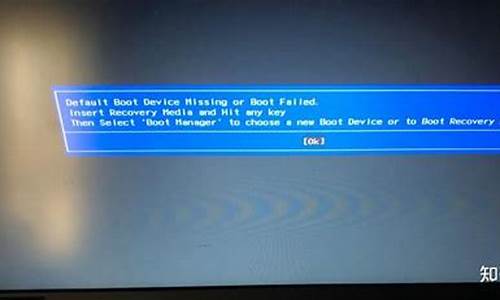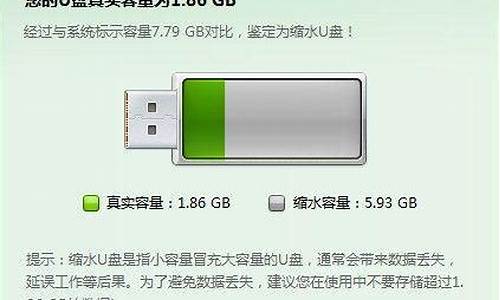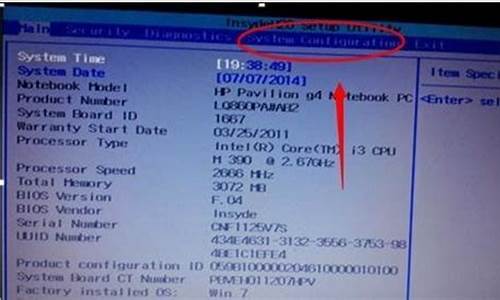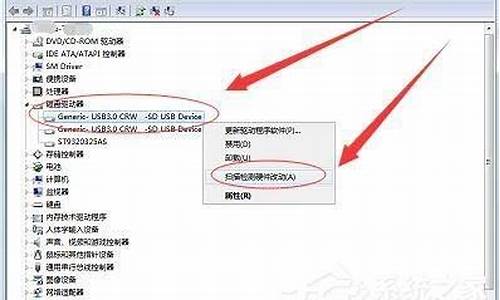您现在的位置是: 首页 > 网络管理 网络管理
win10开机黑屏时间长 双显卡_win10开机黑屏时间长 双显卡设置
ysladmin 2024-05-19 人已围观
简介win10开机黑屏时间长 双显卡_win10开机黑屏时间长 双显卡设置 大家好,今天我来为大家详细地介绍一下关于win10开机黑屏时间长 双显卡的问题。以下是我对这个问题的总结和归纳,希望能对大家有所帮助。1.电脑升级win10后开机一直黑
大家好,今天我来为大家详细地介绍一下关于win10开机黑屏时间长 双显卡的问题。以下是我对这个问题的总结和归纳,希望能对大家有所帮助。
1.电脑升级win10后开机一直黑屏怎么办
2.win10双显卡开机黑屏改怎么样解决
3.win10开机一直黑屏
4.我的电脑是双显卡自从升级到WIN10后开机上的界面等待时间很长在20秒,现在换回WIN7还是不行。
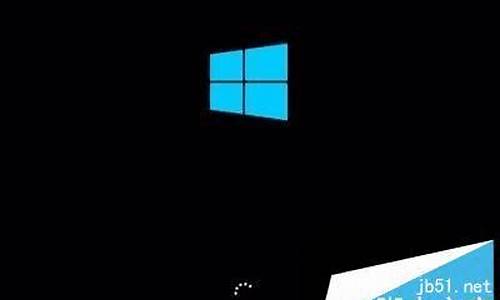
电脑升级win10后开机一直黑屏怎么办
该问题通常是由于显卡驱动兼容问题所导致(双显卡),可以尝试多次断电重启计算机,短时间内重复三次左右可以进入WinRE
(Windows
恢复环境),但有的用户可能需要直接断开电源。
这样开机后应该能出现高级恢复的界面了;鼠标点击右下角“查看高级修复选项”,即可进入Win10的RE
模式。点击进入疑难解答界面:
1、进入疑难解答界面后,点击Troubleshoot-advanced
options
高级选项。
2、选择“Startup
Settings”
启动设置。
3、进入安全模式后,尝试卸载或重新安装显卡驱动。
4、如果在安全模式中依然无法解决问题,可以尝试在windows疑难解答中选择回到上一个系统还原点,让系统回到发生兼容性问题之前。
自从win10系统预览版的发布,越来越多的用户都将系统给换成win10系统了。但是新系统难免有不完善的地方,很多用户在使用过程中经常遇到各种问题,比如电脑开机就出现黑屏的问题,这是怎么回事呢?
一、进入Win10系统的安全模式:
1、开机进入系统时长按电源键关机,重复3次左右。
2、这样开机后应该能出现高级恢复的界面了。
3、点击“疑难解答”选项,接着点击“高级选项”,点击“启动设置”,点击“重启”,选择安装模式。
4、进入到安全模式后,如果在黑屏之前安装过什么就可在安全模式中将软件卸载删除,如果不确定的话,可进行干净启动,干净启动的操作步骤如下:
1)
按“Win+R”打开“运行”窗口,
输入msconfig命令后按回车,弹出系统配置对话框。
2)切换到“常规”标签页,单击“有选择的启动”,然后单击清除“加载启动项”上面的勾。
3)
切换到“服务”标签页,单击“隐藏所有Microsoft”服务,然后单击全部禁用。
4)
切换到“启动”标签页,点击“打开任务管理器”,点击启动项,然后单击禁用。
5)
单击确定保存后,重新启动系统。
win10双显卡开机黑屏改怎么样解决
首先请您在移除外接设备情况下(例如USB设备/SD卡/HDMI/Type-C等外设),确认电脑的电源指示灯(LED灯)是否正常亮?一、若电源指示灯不亮:
1、可能是变压器无法供电或主要组件异常而无法开机
a. 请使用正确规格的原厂变压器及电源线
b.?请确认变压器接头,如下图A电源线端/B计算机端是否有松脱,或可更换插座试试;
c.请检查变压器线材是否有破损现象,若有发生请更换变压器测试
2.问题发生前,若曾进行扩充硬盘或内存,请先将硬盘或内存移除,回复为出厂预设状态
如果仍开机黑屏,或已确认为电池/电源适配器故障,请您携带机台至笔记本服务中心进行检测。
二、若电源指示灯正常亮:
电源指示灯有亮,代表主板有过电,但可能因为部分装置造成无法开机;
1,通过快捷键调高屏幕亮度, 开启/关闭切换显示,避免屏幕亮度过低或因已关闭屏幕而造成电脑黑屏不显示。
2、开机按 F2键,进入BIOS界面查看是否正常显示?
(1)若BIOS界面黑屏不显示,可能为电脑硬件问题,请携带机台至笔记本服务中心进行检测。
(2)若BIOS界面显示正常,请尝试在BIOS界面调取出厂默认设置,重启电脑;
若无效可能为系统或驱动软件问题引起,尝试备份数据资料后恢复或重装系统解决。
3、笔记本外接显示器,按 组合键 切换显示;
(1)如果外接显示器正常显示,请卸载显卡驱动程序并重新安装;
并且确认近期是否有安装更新或其它程序软件?如有,请通过控制面板-程序和功能-卸载已安装的更新及近期安装的程序软件。
(2)如果外接显示器也不显示,或者您没有相关显示器设备进行测试,建议您将机台带到笔记本服务中心检测确认。
4、请确认是否有加装过内存或其它硬件?如有,请取出移除加装的内存/其它硬件后再开机确认。
5. 请移除所有外接装置,包含USB/记忆卡/网络线/HDMI等
6.移除变压器,按压电源键40秒(按住不放开)
如您通过以上方式仍无法解决,请您携带机台至就近的笔记本服务中心由工程师进行相关检测。
win10开机一直黑屏
电脑无法开机黑屏的故障原因有多种,如显示器损坏、主板损坏、显卡损坏、显卡接触不良、电源损坏、cpu损坏等。对于电脑黑屏的处理基本上采用排除、替换相结合的方法,其原则应本着先替换排除可疑性最大的部件。
1.先拔下显示器跟主机连接的数据线,单独打开显示器的电源开关。一般显示器如果正常的话,会显示显示器的厂家信息或有显示器未连接的提示,如果能正常显示,表明显示器损坏的可能不大。
2.检查接触是否良好。可分别检查显卡与显示器之间的接触是否良好,显卡与主板I/O插槽之间的接触是否良好,内存条与主板插槽之间的接触是否良好,必要的话可将其取下清理灰尘后重新安装一次,确保安装到位,接触良好。
3.如仍出现黑屏,则取出电脑内所安装的组件,仅留下cpu、显卡、内存条,则可把故障原因限制在cpu、主板、内存三者之中。一般如果内存有故障,应有报警声。如果排除了内存故障,只有cpu和主板了。
我的电脑是双显卡自从升级到WIN10后开机上的界面等待时间很长在20秒,现在换回WIN7还是不行。
1.?检查电源请检查连接电脑的电源线、变压器、延长线、及壁插已确实妥善接上,如下图。若延长线配置开关,请确认开关为开启状态。
请务必使用原厂配置且规格正确的电源线及变压器,连接至电脑端的电源端口。
可尝试更换其他延长线及壁插进行问题排除。
请点击输入描述
2.?确认显示器与显示适配器连接方式
请先确认外接显示器的讯号线及电源线已妥善接上,如下图。请确认外接显示器的电源已开启。
请点击输入描述
若电脑有搭载独立显示适配器,请将外接显示器讯号线的另一头,连接至电脑端独立显示适配器所对应的显示端口,如下图红框所示。
若显示器画面依旧无法正常显示,请改由主板的内建显示端口输出显示(若机种的主板未搭载内建显示功能,请忽略此步骤)。请先将独立显示适配器移除,并将外接显示器的讯号线连接至主板内建显示对应的显示端口,如下图绿框所示。若未移除独立显示适配器并将外接显示连接至内建显示对应的显示端口,将造成无法正常显示。若连接内建显示端口可正常显示,表示独立显示适配器可能有异常,请尽速送修处理。
若电脑曾另外扩充外接显示适配器,以上方法同样适用。
请点击输入描述
(注意:显示适配器的显示端口随机种与型号不同而改变。)
3.?移除外接装置
若问题依旧无法解决,请按照下方指示移除所有外接装置再重复步骤2。
请移除所有USB外接装置,包含键盘、鼠标、卡片阅读机、随身碟、外接硬盘等。
请移除所有已连接的线材,包含网络线、音源线、以及其他屏幕讯号线(HDMI/VGA/DVI)等,仅先连接一部外接显示器以确认电脑能正常开机并显示画面。
若电脑的硬件曾进行升级或扩充,包含硬盘(HDD)、固态硬盘(SSD)、内存(RAM)、或显示适配器等,请先将该硬件移除或恢复为原厂设置状态。
若问题依旧无法排除,请与邻近的客服中心联系,安排送修事宜。
方法/步骤
1
首先需要说明一点,对于Win10正式版开机等待时间长的问题,通常只发生在通过“升级”方式更新的Win10正式版系统中。而对于采用“全新”方式安装 的Win10正式版系统中则不会出现此类故障。
2
接下来就与大家分享一下Win10正式版系统开机速度慢、黑屏时间长的具体解决方法:
右击桌面左下角的“Windows”按钮,从其右键菜单中选择“控制面板”项。
3
从打开的“控制面板”界面中,依次进入“硬件和声音”-“更改电源按钮的功能”界面,点击“更改当前不可用的设置”按钮。
4
接下来从此界面的最下方“关机设置”栏目中,清除勾选“启用快速启动(推荐)”项,点击“保存修改”按钮完成设置。
5
接下来我们需要更新一下显卡驱动程序。建议大家使用“驱动人生6“来更新Windows10正式版驱动程序。在程序主界面中,切换到“本机驱动”选项卡,选择最新的显卡驱动版本号,点击“立即修复”按钮即可修复显卡驱动。
6
如果以上方法无法解决“Win10正式版开机慢、黑屏时间长”的问题,则我们可以继续通过以下方法进行修复:
右击桌面左下角的“Windows”按钮,从其右键菜单中选择“运行”项。
7
从打开的“运行”窗口中,输入“msconfig”并按回车键即可进入“系统配置实用程序”界面。
8
在“系统配置”窗口中,切换到“常规”选项卡,勾选“有选择的启动”项,同时勾选“加载系统服务”和“加载启动项”。
9
切换到“引导”选项卡,将“超时”设置为“3”秒,同时点击“高级选项”按钮。
10
从打开的“引导高级选项”界面中,勾选“处理器个数”,将“处理器个数”设置为“2”。最后点击“确定”保存。
11
经过以上优化设置之后,相信Win10正式版系统的开机时间将明显缩短,如图所示,小编利用“360开机小助手”进行测试,测试出Win10正式版开机时间为“19秒”。
好了,今天关于“win10开机黑屏时间长 双显卡”的话题就讲到这里了。希望大家能够对“win10开机黑屏时间长 双显卡”有更深入的认识,并且从我的回答中得到一些帮助。