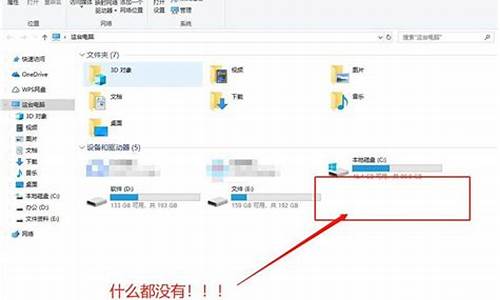您现在的位置是: 首页 > 网络管理 网络管理
技嘉主板bios设置硬盘启动教程详解_技嘉主板bios设置硬盘启动教程详解视频
ysladmin 2024-05-19 人已围观
简介技嘉主板bios设置硬盘启动教程详解_技嘉主板bios设置硬盘启动教程详解视频 感谢大家给予我这个机会,让我为大家解答技嘉主板bios设置硬盘启动教程详解的问题。这个问题集合囊括了一系列与技嘉主板bios设置硬盘启动教程详解相关的问题,我将全力以赴
感谢大家给予我这个机会,让我为大家解答技嘉主板bios设置硬盘启动教程详解的问题。这个问题集合囊括了一系列与技嘉主板bios设置硬盘启动教程详解相关的问题,我将全力以赴地回答并提供有用的信息。
1.技嘉主板bios如何设置usb启动(技嘉主板bios设置关机usb供电)
2.技嘉主板怎样设置固态硬盘先启动
3.技嘉主板怎么设置才能从硬盘启动

技嘉主板bios如何设置usb启动(技嘉主板bios设置关机usb供电)
对于要想装系统的网友,进BIOS是一难关,本文介绍技嘉主板是怎样在BIOS中设置从Usb盘或光盘启动的步骤与方法,在这里,将重点说一说新式技嘉主板BIOS设置从U盘或光盘启动的方法,还会顺便介绍一下老式BIOS的设置方法与步骤。
目前,技嘉新款的主板基本支持中文“BIOS”菜单,接下来装机吧小编为大家讲述一下怎么把新款技嘉主板的第一启动设置为“U盘启动”。
如下图,技嘉主板中英文切换只需要点击右上角的”简体中文”切换按钮即可。
1.开机进入第一界面时马上按“DEL”,如下图
2.进入菜单按“左右方向键”切换到BIOS功能,如下图,然后选择“启动优先权#1”,按回车进入
3.进入后会弹出如下图菜单,然后选择启动优先权选为“U盘”,按回车确定。
装机吧小编选的是“TOSHIBA”即东芝的U盘,
温馨提示:U盘启动盘需在开机前插入电脑的USB口中
4.此时,第一启动项已变为U盘了!如下图
5.最后按”F10”,弹出如下图菜单,选择“是”储存并退出!
此外还有个比较简单的方法:使用启动热键来设置启动项
如下图,开机进入第一界面时迅速按“F12”,
然后弹出如下图菜单,选择你的U盘,如小编的是“Kingston”的!
最后按“F10”保存并退出即可。
PS:不同型号主板的设置方法可能有差异,具体请依官方参数为准,如本教程不适用于你所使用的主板,请百度搜索相关教程查阅,或扫描添加装机吧微信,直接回复数字“301”推送阅读通用全能版设置教程。感谢你对“装机吧”的支持!
技嘉主板bios设置usb启动:老式BIOS的设置方法与步骤
1,开机按Del键进入BIOS主界面,选择第二项Advanced BIOS Features,中文意思是“高级BIOS功能项”,按Enter进入子菜单。
2,在子菜单内,选择第一项HardDiskBootPriority,其中文意思是“硬盘启动顺序”,主要功能是设置从哪一组硬盘启动,按Enter键,再进入下级子菜单。
3,在这个界面里,选择USB-HDD0:Apacer AH 320-86B这一项,这一项就是U盘的名称,当然,你必须先把你的U盘插在电脑上,这里才能显示。
注意:可能由于BIOS版本不同,这里的选项也会有所不同。
4,然后用上下方向键,把U盘移到最上面,让它成为第1个,这样,它就成为了第一启动项,然后按Enter确定。
5,返回到上一级菜单,然后选择FirstBootDevice这一项,中文意思是"第一启动盘",按Enter进入到子菜单。这时会弹出一个小窗口,在里面选择USB-HDD这一项,然后按Enter确定。
注意:这里也可能由于BIOS版本不同导致选项也会有所不同。如果没有USB-HDD这一项,可以试着用HardDisk这一项代替试试。
6,最后必须对所有设置进行保存,可以选择BIOS主界面的SaveExitSetup进行保存,还有一个方法,可能直接按F10进行保存,这时会弹出一个保存并退出的确认窗口,按Enter确定即可。
王者之心2点击试玩
技嘉主板怎样设置固态硬盘先启动
一、设置BIOS固态硬盘方法:1、电脑启动后,在第一个画面上一直按键盘上的"DEL"键进入BIOS界面。
2、点击上方的菜单“BIOS功能”,进入“BIOS功能”的设置界面。
3、我们点击“启动优先权#1”后面的设置方框,弹出“启动优先权#1”对话框。
4、在“启动优先权#1”对话框中点击我们要设置启动的固态硬盘,它的名称一般由固态硬盘品牌名称、容量、型号等信息组成的,如图所示就是我的固态硬盘。
5、点击上面的菜单项“储存并离开”,进入“储存并离开”界面。
6、鼠标双击第一项“储存并离开设定”,弹出“储存并重新启动”对话框点击“是”,接着电脑就会重新启动,并且会按我们刚才设定的固态硬盘启动。
二、安装系统(以老毛桃安装系统为例):
1、运行老毛桃U盘启动盘并进入系统。
2、根据提示选择安装在C盘。
3、进度条走完之后点击确认重启等待电脑自动安装完成即可。
技嘉主板怎么设置才能从硬盘启动
一、设置BIOS固态硬盘方法:1、启动后,按第一屏键盘上的“DEL”键进入BIOS界面。
2、点击顶部菜单中的“BIOS功能”,进入“BIOS功能”设置界面。
3、点击“返回开始优先级# 1”后的设置框,弹出“开始优先级# 1”对话框。
4、在“启动优先级# 1”对话框中,单击要设置的SSD。其名称一般由SSD的品牌名称、容量、型号等信息组成。
5、点击上面的菜单项“保存并离开”,进入“保存并离开”界面。
6、用鼠标双击第一项“保存并离开设置”,弹出“保存并重新启动”对话框,点击“是”。然后电脑会根据我们刚刚设置的SSD重新启动。
开机的时候按住DEL知道进入CMOS位置。
找到并打开Advanced BIOS Features 选项之后
找到并打开FIRST、SECEND、THIRD这三项,每一项都设置为Hard Disk
然后保存退出就可以了
FIRST(第一项启动)SECEND(第二项启动)THIRD(第三项启动)
Hard Disk(硬盘)
好了,关于“技嘉主板bios设置硬盘启动教程详解”的话题就到这里了。希望大家通过我的介绍对“技嘉主板bios设置硬盘启动教程详解”有更全面、深入的认识,并且能够在今后的实践中更好地运用所学知识。