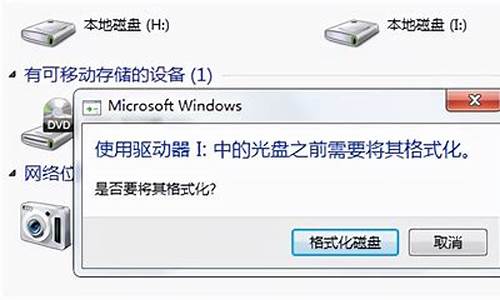您现在的位置是: 首页 > 网络管理 网络管理
惠普笔记本bios设置vt虚拟化_惠普笔记本bios开启虚拟化
ysladmin 2024-05-22 人已围观
简介惠普笔记本bios设置vt虚拟化_惠普笔记本bios开启虚拟化 惠普笔记本bios设置vt虚拟化的今日更新是一个不断变化的过程,它涉及到许多方面。今天,我将与大家分享关于惠普笔记本bios设置vt虚拟化的最新动态
惠普笔记本bios设置vt虚拟化的今日更新是一个不断变化的过程,它涉及到许多方面。今天,我将与大家分享关于惠普笔记本bios设置vt虚拟化的最新动态,希望我的介绍能为有需要的朋友提供一些帮助。
1.电脑怎么打开虚拟化设置?
2.电脑 BIOS 如何 开启VT。
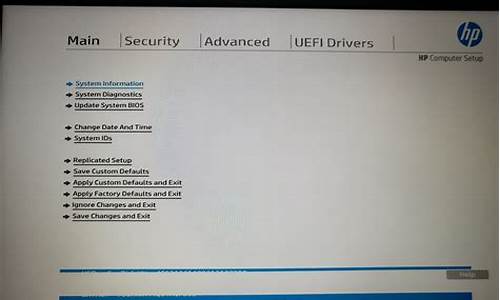
电脑怎么打开虚拟化设置?
首先在BIOS设置启用和安装虚拟机,然后系统下安装虚拟机。一,BIOS下启动虚拟化设置:
Intel平台
1. 计算机开机后,立刻按压键盘上的’delete’键,进入BIOS [EZ Mode]页面
2. 按压键盘F7键,进入Advance Mode,如下图所示:
(若开机后,按压键盘上的’delete’键后进入的是BIOS Advance Mode,则无需再按压键盘F7键)
3. 点选 [Advanced]页面并点选[CPU Configuration]选项
4. 点选[Intel(VMX) Virtualization Technology]选项并设置为[Enabled]
5. 按压键盘F10键,点击[Ok],保存选项,计算机重启后,BIOS设置即可完成
AMD平台
1. 计算机开机后,立刻按压键盘上的’delete’键,进入BIOS [Advanced Mode]页面
2. 点选 [Advanced]页面并点选[CPU Configuration]选项
3. 点选[SVM Mode]选项并设置为[Enabled]
4. 按压键盘F10键,点击[Ok],保存选项,计算机重启后,BIOS设置即可完成
二,系统下安装虚拟机。
1. 点击搜索,输入「控制面板」
2. 点击[卸载程序]
3. 点击[启用或关闭Windows功能]
4. 勾选[Hyper-V],并点击[确定]
5. 等待Hyper-V功能安装完成后点击[立即重新启动]
6. 重启进入系统后,点击[开始菜单]后选择[Windows系统管理工具]
7. 选择[Hyper-V管理员]
8. 右击[虚拟机],选择[新建],选择[虚拟机]
9. 点击下一步
10. 设置虚拟机的名称和位置后点击下一步
11. 选择此虚拟机的世代后点击下一步
12. 设置启动内存的大小后点击下一步
13. 设置网络连接:选择[Default Switch]后点击下一步
14. 设置虚拟磁盘的名称,位置,大小后点击下一步
15. 设置可开机的映像档点击下一步
16. 点击完成
17. 右击虚拟机,选择联机
18. 选择安装的语言后点击下一步
19. 勾选我接受授权条款后点击下一步
20. 选择安装类型
21. 设置磁盘大小后点击套用
22. 点击确定
23. 点击下一步
24. 等待安装
25. 安装完成后重启进入虚拟机
电脑 BIOS 如何 开启VT。
您好,感谢您选择惠普产品。BIOS中虚拟功能在System configuration栏目中,device configuration选项下,将Virtualization Technology勾选选中,完成后按F10确认,选中yes保存退出后笔记本会自动重启。
请注意:重启进入系统后需要再次关机(是关机而不是重启),完全关机后,再次开机后处理器虚拟化功能才可以开启。
希望以上回复能够对您有所帮助。
1、将电脑关机,重新按开机键开机,在开机的同时迅速按F10按键进入bios。2、进入到bios界面之后,选择后边的security安全选项。
3、进入到security的界面,然后选择下方的system security系统安全选项。
4、回车键进入到设置的界面,可以看到Virtualization Technology的选项,此时后边是关闭的状态,也就是disable,向右按方向键切换出enable。
5、切换出enable选项后,vt选项就开启了,这个时候按F10,会保存当前的设置。
6、接着就会退出当前的设置界面,再按F10,就会出现save changes and exit选项,也就是保存更改并退出的选项。
7、接着就会弹出确认保存的窗口,这里选择yes选项即可,然后电脑就会自动重启,vt成功开启。
今天关于“惠普笔记本bios设置vt虚拟化”的讲解就到这里了。希望大家能够更深入地了解这个主题,并从我的回答中找到需要的信息。如果您有任何问题或需要进一步的信息,请随时告诉我。