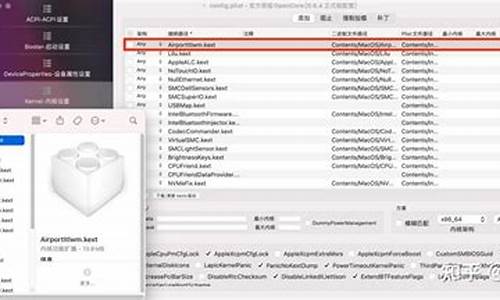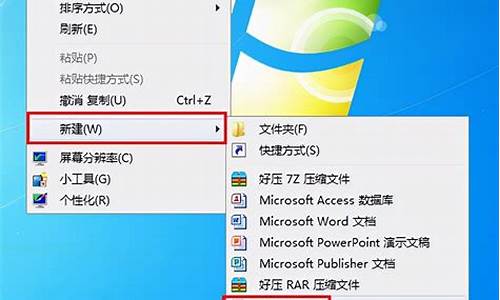您现在的位置是: 首页 > 网络管理 网络管理
win7 iso文件如何直接刻录光盘_如何用win7刻录光盘
ysladmin 2024-05-09 人已围观
简介win7 iso文件如何直接刻录光盘_如何用win7刻录光盘 win7 iso文件如何直接刻录光盘是一个值得探讨的话题,它涉及到许多方面的知识和技能。
win7 iso文件如何直接刻录光盘是一个值得探讨的话题,它涉及到许多方面的知识和技能。我将尽力为您解答相关问题。
1.win7 iso?ļ????ֱ?ӿ?¼????
2.如何刻录iso文件
3.如何刻录Win7的安装光盘?
4.电脑好像没有自带刻录机,怎么才能把WIN7的ISO映像文件刻录到光盘或U盘上?
5.怎么刻录win7系统安装光盘

win7 iso?ļ????ֱ?ӿ?¼????
好像NERO6不支持DVD刻录。
通常的刻录Win7镜像,就是运行
Nero
Express,选择左边栏最下面的镜像,然后在右边栏中,选择DVD镜像。就能刻录DVD光盘的Win7镜像光盘。
如果没有。就用NERO8吧。下个NERO8的精简版的,也不用安装序列号,就直接能刻。
如何刻录iso文件
如何烧录iso文件到光盘?
如何在电脑上烧录iso文件到光盘?
ISO文件是一种常用的光盘镜像文件格式,常用于制作系统安装盘、光盘启动盘、光盘分区工具等。当我们需要将ISO文件烧录到光盘时,必须使用专门的光盘刻录软件。
下面介绍一种简单易用的刻录工具ImgBurn进行ISO文件刻录的方法:
步骤一:下载并安装ImgBurn
ImgBurn是一款免费、小巧、功能强大的光盘刻录软件,用户可以从官网/上下载并安装。
步骤二:安装并运行ImgBurn
在安装好ImgBurn后,双击桌面快捷方式或开始菜单中的ImgBurn图标启动程序。
步骤三:选择ISO文件
在程序打开后,单击“创建图像文件”按钮,然后选择“从光盘创建ISO文件”选项。在接下来的界面中,选择要烧录到光盘上的ISO文件。
步骤四:设置输出参数
在选择完ISO文件后,ImgBurn会显示一组可供配置的选项。用户可以在此设置输出文件的名称和目录,选择要使用的光盘刻录器,并设置烧录速度。如果想烧录多张光盘,用户还可以启用自动烧录选项。
步骤五:烧录ISO文件
设置好输出参数后,单击“刻录”按钮即可开始烧录ISO文件到光盘。在烧录过程中,ImgBurn会显示烧录进度,并在烧录完成后自动弹出烧录完成提示。
总结:
本文介绍了如何在电脑上使用ImgBurn工具烧录ISO文件到光盘的方法,希望可以帮助广大用户快速完成光盘刻录任务。当然,为了避免光盘烧毁等情况,建议在进行烧录前备份数据,并确保使用高质量的光盘和光驱设备。
如何刻录Win7的安装光盘?
ISO文件是一种光盘映像文件,它包含了光盘的完整内容,包括文件和文件夹的结构、文件属性等。如果我们需要将ISO文件刻录到光盘或者制作启动盘,那么我们就需要掌握如何刻录ISO文件的方法。本文将详细介绍如何在不同操作系统下进行ISO文件的刻录。一、Windows系统下刻录ISO文件
在Windows系统下,我们可以使用内置的WindowsDiscImageBurner工具来刻录ISO文件。具体步骤如下:
1.找到需要刻录的ISO文件,右键点击该文件,选择“刻录磁盘映像”选项。
2.在弹出的“WindowsDiscImageBurner”窗口中,选择要刻录的光盘驱动器。
3.如果你的光盘驱动器中已经插入了空白光盘,系统会自动检测并显示该光盘的信息。如果没有插入光盘,系统会提示你插入光盘。
4.点击“刻录”按钮,系统会开始将ISO文件刻录到光盘上。刻录过程可能需要一些时间,请耐心等待。
5.刻录完成后,系统会弹出一个提示窗口,告诉你刻录过程是否成功。
二、macOS系统下刻录ISO文件
在macOS系统下,我们可以使用内置的DiskUtility工具来刻录ISO文件。具体步骤如下:
1.打开“应用程序”文件夹,然后找到并打开“实用工具”文件夹。
2.在“实用工具”文件夹中,找到并打开“DiskUtility”工具。
3.在DiskUtility的界面中,点击左上角的“文件”菜单,选择“打开映像”选项。
4.在弹出的对话框中,找到并选择需要刻录的ISO文件,然后点击“打开”按钮。
5.在DiskUtility的界面中,选择刚刚加载的ISO文件,然后点击工具栏上的“刻录”按钮。
6.在弹出的对话框中,选择要刻录的光盘驱动器,然后点击“刻录”按钮。
7.系统会开始将ISO文件刻录到光盘上。刻录过程可能需要一些时间,请耐心等待。
8.刻录完成后,系统会弹出一个提示窗口,告诉你刻录过程是否成功。
三、Linux系统下刻录ISO文件
在Linux系统下,我们可以使用命令行工具来刻录ISO文件。具体步骤如下:
1.打开终端窗口,输入以下命令来查看可用的光盘驱动器列表:
$lsblk
2.找到要刻录的光盘驱动器的设备名,通常是类似于“/dev/sr0”的形式。
3.使用以下命令来刻录ISO文件到光盘上:
$sudoddif=/path/to/iso/fileof=/dev/sr0bs=4Mstatus=progress
其中,“/path/to/iso/file”是ISO文件的路径,“/dev/sr0”是光盘驱动器的设备名。bs=4M表示每次写入4MB的数据,status=progress表示显示刻录进度。
4.输入管理员密码确认操作,然后按下回车键开始刻录过程。刻录过程可能需要一些时间,请耐心等待。
5.刻录完成后,系统会在终端窗口中显示刻录结果。
电脑好像没有自带刻录机,怎么才能把WIN7的ISO映像文件刻录到光盘或U盘上?
win7刻录到光盘步骤如下:1、安装UltraISO之后,点击右键“以管理员身份运行”打开。
2、点击文件—打开,选择下载好的win7系统ISO镜像文件,显示“可引导光盘”,如图所示。
3、放入DVD光盘,点击“工具”—“刻录光盘映像”,或者直接按下快捷键F7。
4、为了避免写入速度过快损害光盘,写入速度选择16X,点击“刻录”。
5、开始执行刻录操作,当提示“刻录成功”就完成了。
光盘的刻录主要靠光盘刻录机完成,刻录机是利用大功率激光将数据以“平地”或“坑洼”的形式烧写在光盘上的。
光驱可以用来刻录光盘,但是,并不是一般的光驱就可以刻录光盘,可以刻录光盘的光驱称为「光盘刻录机」,CD-R、CD-RW、DVD-R、DVD+R、DVD-RW、DVD+RW都是光盘刻录机,可以用来刻录光盘。如果要将重要资料制作成光盘,就必须买一部光盘刻录机。CD-R光盘刻录机只能使用CD-R光盘,而且只能刻录一次;而CD-RW光盘刻录机器则可以使用CD-R和CD-RW光盘。使用CD-RW光盘时,可以重复多次刻录资料,若使用CD-R光盘,只能刻录一次。
怎么刻录win7系统安装光盘
没有刻录机是无法刻录到光盘的,不过可以刻录到U盘,使用UltraISO软件,方法如下:1、下载安装UltraISO,附件提供下载;
2、运行ultraiso,点击打开按钮,选择要写入的iso文件;
3、点击启动菜单,写入硬盘映像命令;
4、确认硬盘驱动器后是要制作的u盘,可通过盘符和容量鉴别,写入方式推荐usb-hdd,点击写入,等待完成即可。
win7系统安装光盘刻录的步骤1、下载安装软件UltraISO之后,点击鼠标右键“以管理员身份运行”打开。
2、鼠标左键点击文件—打开,选择下载好的win7系统ISO镜像文件,显示“可引导光盘”。
3、打开电脑光驱放入要刻录的DVD光盘,点击软件“工具”—“刻录光盘映像”,或者直接按下快捷键F7。
4、为了避免写入速度过快损害光盘,写入速度选择16X,点击“刻录”。
5、开始执行刻录操作,当提示“刻录成功”就完成了制作过程。
好了,今天关于“win7 iso文件如何直接刻录光盘”的话题就讲到这里了。希望大家能够通过我的讲解对“win7 iso文件如何直接刻录光盘”有更全面、深入的了解,并且能够在今后的学习中更好地运用所学知识。