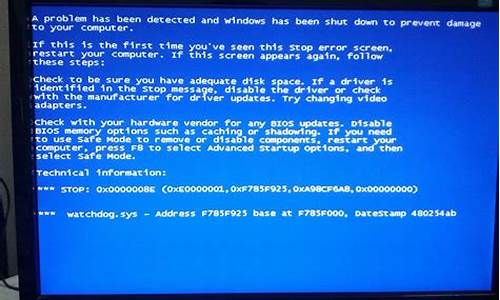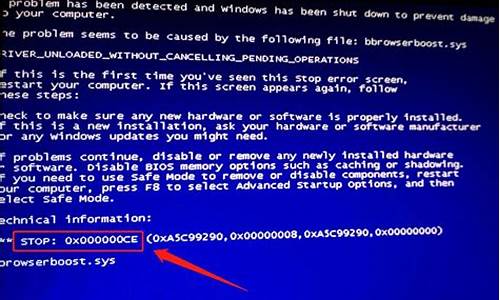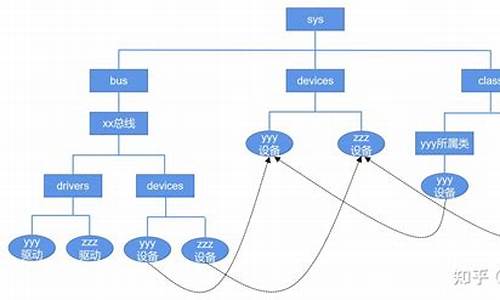您现在的位置是: 首页 > 系统优化 系统优化
win7c盘清理命令_win7c盘清理命令cmd
ysladmin 2024-06-04 人已围观
简介win7c盘清理命令_win7c盘清理命令cmd 对于win7c盘清理命令的问题,我有一些专业的知识和经验,并且可以为您提供相关的指导和建议。1.如何手动清理win7系统
对于win7c盘清理命令的问题,我有一些专业的知识和经验,并且可以为您提供相关的指导和建议。
1.如何手动清理win7系统盘垃圾文件
2.Win7 C盘空间越来越小、使用空间不够?教你如何清理C盘
3.如何清理win7系统C盘的技巧 运行更流畅
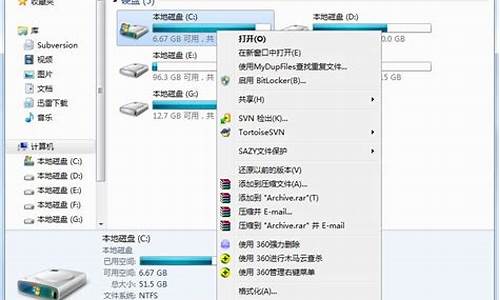
如何手动清理win7系统盘垃圾文件
1、休眠文件 hiberfil.sys :
该文件在C盘根目录为隐藏的系统文件,隐藏的这个hiberfil.sys文件大小正好和自己的物理内存是一致的,当你让电脑进入休眠状态时,Windows 7在关闭系统前将所有的内存内容写入Hiberfil.sys文件。而后,当你重新打开电脑,操作系统使用Hiberfil.sys把所有信息放回内存,电脑恢复到关闭前的状态。可Windows 7 并不会将这个文件删除,而是一直放在硬盘上,会白白地占用一部分磁盘空间。有了睡眠功能就可以了,休眠功能可以选择不要的,团队的人就统统关闭了这个硬盘大户。又占空间,又要频繁读写硬盘。刺客的t61就这么一下多了4个G的空间。
Windows 7下面安全删除休眠文件的方法一:用管理员身份运行cmd.exe 打开命令行窗口,然后运行:powercfg -h off,注意,C盘残留的hiberfil.sys隐藏文件可以取消隐藏后,直接删除。
2、虚拟内存 pagefile.sys:
Windows 系统,包括Windows 7 ,默认设置物理内存的1.5倍大小,作为分页交换文件,如果你是系统管理的大小,那么,这个体积是自动变化的,往往越来越大。如果你的物理内存比较少,只有512m或者1g,你可以选择保留这个文件。
如果保留这个文件,我们建议你把他放到另外一个分区里面,不和C盘(系统盘)放到一起,不然,你到时候做Ghost或者其他备份的时候,还是需要手动删除它。建议你一定要指定大小,就指定成1.5倍的Ram物理内存大小即可。
如果你的内存在2G以上,我们建议你直接关闭虚拟内存功能,你会发现,你的整个Windows系统都“飞”了起来。
设置虚拟内存的方法:控制面板 - 经典视图里面点击系统,点击左侧高级系统设置,点击第一个设置(性能),再点击高级,在虚拟内存那儿,点击设置。注意,C盘残留的pagefile.sys隐藏文件可以取消隐藏后,直接删除。
3、Superfetch功能带来的应用程序缓存:
在Windows 7系统里面,使用了Vista Superfetch的技术特性,详情,请参考:Windows WIN7 SuperFetch/Prefetch技术详解,教你如何设置WIN7启动预读和应用程序预读这两篇文章。
清理方法:直接把 c:windowsprefetch 文件夹中的文件统统删除即可。
4、应用程序产生的临时文件:
一般保存在windowstemp文件夹中,和用户文件夹的temp文件夹中
清理方法:直接把 c:windowstemp 和 C:Users你的用户名AppDataLocalTemp 文件夹中的文件统统删除即可。
5、IE等浏览器产生的.临时文件:
清理方法:控制面板 Internet选项里面,删除cookie和IE临时文件即可,尤其实在备份系统前最好删除的干干净净。
6、系统还原,System Volume Information文件夹:
System Volume Information 文件夹,中文名称可以翻译为“系统卷标信息”。这个文件夹里就存储着系统还原的备份信息。
“系统还原”是Windows 操作系统最实用的功能之一,它采用“快照”的方式记录下系统在特定时间的状态信息,也就是所谓的“还原点”,然后在需要的时候根据这些信息加以还原。还原点分为两种:一种是系统自动创建的,包括系统检查点和安装还原点;另一种是用户自己根据需要创建的,也叫手动还原点。随着用户使用系统时间的增加,还原点会越来越多,导致硬盘空间越来越少,最后还要被警告“磁盘空间不足”。它也是系统盘中最容易占用空间的一个文件,时间一长,这个文件大小可达4G,甚至更大!
7、自动升级的补丁包产生的系统文件新的备份
建议这个就不用动了,最好留着吧。如果要删除,也是可以的。
8、Windows 7系统日志和事件日志
一般在Windows文件夹的System32文件夹下面的 LogFiles 文件夹里面,直接删除也ok的。
9、NTFS分区可以压缩,选择全部忽略即可。
我的全部软件装完,才用了7G多。
10、C盘空间垃圾自动清除,扩大C盘空间
@echo off
echo 正在帮您清除系统垃圾文件,请稍等......
echo本工具由aznmv3修正
del /f /s /q %systemdrive%*.tmp
del /f /s /q %systemdrive%*._mp
del /f /s /q %systemdrive%*.gid
del /f /s /q %systemdrive%*.chk
del /f /s /q %systemdrive%*.old
del /f /s /q %systemdrive%recycled*.*
del /f /s /q %windir%*.bak
del /f /s /q %windir%prefetch*.*
rd /s /q %windir%temp & md %windir%temp
del /f /q %userprofile%cookies*.*
del /f /q %userprofile%recent*.*
del /f /s /q "%userprofile%Local SettingsTemporary Internet Files*.*"
del /f /s /q "%userprofile%Local SettingsTemp*.*"
del /f /s /q "%userprofile%recent*.*"
echo 清除系统垃圾完成!
echo. & pause
大家可以把上面的这些代码保存成一个 clean.bat,直接运行即可。
Win7 C盘空间越来越小、使用空间不够?教你如何清理C盘
正常,使用win7系统的朋友应该知道,电脑上的C盘空间比XP系统还要大,储存的文件也多。那么,我要如何清理Win7系统C盘空间呢?下面,我给大家带来win7c盘清理教程,让你操作起来更加畅通无阻。
一、首先,打开桌面上开始菜单,在搜索程序和文件处输入CMD命令,然后此时上方会显示一个CMD程序,再鼠标右键单击一下,选择以“管理员身份运行”。
二、如下图所示,在打开的命令提示符窗口中,输入powercfg -H off,即可关闭掉“休眠文件将被压缩”。
三、然后再点击桌面“计算机”,在右键菜单中选择“属性”,此时会弹出一个计算机基本属性的窗口,选择左侧窗口栏中的“高级系统设置”。
四、在win7旗舰版64位纯净版弹出来的“系统属性”窗口中,切换到“高级”项,然后再点击性能处的“设置”按钮。随即会弹出一个性能选项窗口,点击虚拟内存下的'“更改”,即会有一个“虚拟内存”的界面出现,选择最下面的“无分页文件”,再点击“确定”按钮。
五、设置完成后,再打开C:Windows文件,点击进入Winsxs,右键单击一下该文件属性,点击属性处的“高级”按钮,然后会出现一个小窗口,在压缩或加密属性下,勾选“压缩内容以便节省磁盘空间”,再点击确定按钮即可。
如何清理win7系统C盘的技巧 运行更流畅
装完Win7
C盘本来还有50G的空余空间,可没过多久就只剩了1、2G了,这种情况经常出现。那么究竟我们电脑的C盘里有些什么东西在作怪,怎样才能简单方便的清除它们,下面就让我们来一起看一下C盘的奥秘吧。C盘空间越来越小的解决方法1、运用磁盘清理软件清理C盘,市面上这类的软件非常多,这里就不一一推荐了,大家选用自己常用的即可。这么做可以把一些缓存和垃圾文件都删除掉,当然这只是治标不治本,还有一些文件需要我们自己手动删除。大约可为C盘释放50M-800M空间2、关闭休眠功能,在开始菜单的运行里输入
powercfg
-h
off
指令,关闭休眠,此文件实际大小和物理内存是一样的,大约可以为C盘释放1-3G的空间。3、设置虚拟内存:
计算机属性>高级系统设置>设置(性能)>高级选项卡>更改(虚拟内存),将C盘设置为无分页文件,然后把D盘设置成系统管理的大小即可,更改后只有按“设置”按钮才能生效,最后重启便完成了设置,此文件默认为物理内存的1.5倍,大约可为C盘释放2-4G的空间。4、删除自动备份文件,运行cmd程序(在“开始–>程序–>附件”中),鼠标右键选择“以管理员身份运行”;然后,命令行输入
rd/S/Q
c:WINDOWS.OLD
,提示确认是否删除目标文件夹,输入y然后回车即可。WINDOWS.OLD为系统的备份文件,时间越久就越大,超过10G都是很正常的。大约可为C盘释放3G以上空间。5、完成了以上几点说明你已经离成功不远了,接下来就是一些常规清理,把C盘的软件清理一下,没用的通过控制面板--程序和功能删除掉,大约可为C盘释放50M以上的空间。6、在完成了C盘瘦身以后,记得要保持良好的习惯,例如:桌面不要放过多的东西、定期为C盘等分区进行磁盘碎片整理。C盘哪些文件可以删除1、C:\Documents
and
settings\用户名\Local
settings\temp\下的所有文件(用户临时文件)可以删;
2、C:\Documents
and
setting\用户名\cookies\所有文件(保留index)可以删;
3、C:\Documents
and
settings\用户名\Local
settings\temporary
internet
Files\下所有文件(页面文件)可以删;
4、C:\Documents
and
settings\用户名\Local
settings\Histoy\下的所有文件(历史记录)可以删;
5、C:\Documents
and
settings\用户名\Recent\下的所有文件(最近浏览文件的快捷方式)可以删;
7、C:\WINDOWS\ServicePackFiles\
下的所有文件(升级后的备份文件)可以删;
8、C:\WINDOWS\SoftWareDistribution\download\
下的文件可以删;
9、C:\WINDOWS\System32\dllcache\下dll文档,这是备用的dll文档,只要你已拷贝了安装文件也可以删;
10、C:\WINDOWS\driver
cache\i386\下的(硬件的备份文件)可以删。
win7系统自带磁盘清理的工具,可以帮助清理磁盘工具:win7系统
步骤:
1,首先点击左下的开始菜单 ,输入磁盘清理,然后点击磁盘清理的程序
2,选择需要清理的磁盘后点击确定,会进行扫描
3,扫描完毕后 选择需要清理的东西,点击确定就完成了
好了,今天关于“win7c盘清理命令”的话题就讲到这里了。希望大家能够通过我的介绍对“win7c盘清理命令”有更全面的认识,并且能够在今后的实践中更好地运用所学知识。如果您有任何问题或需要进一步的信息,请随时告诉我。