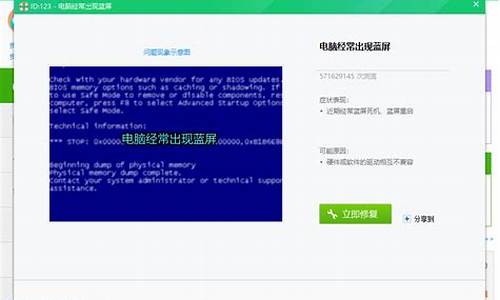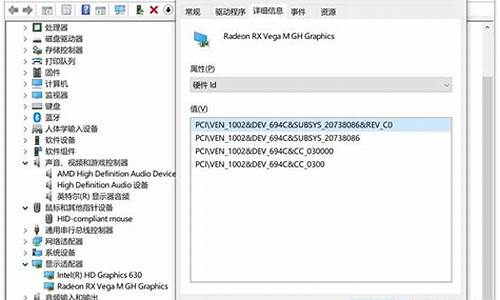您现在的位置是: 首页 > 系统优化 系统优化
硬盘安装win7怎么分区
ysladmin 2024-05-15 人已围观
简介硬盘安装win7怎么分区 我非常愿意为大家解答关于硬盘安装win7怎么分区的问题。这个问题集合包含了一些复杂而有趣的问题,我将尽力给出简明扼要的答案,并提供进一步的阅读材料供大家深入研究。1.固态硬盘安
我非常愿意为大家解答关于硬盘安装win7怎么分区的问题。这个问题集合包含了一些复杂而有趣的问题,我将尽力给出简明扼要的答案,并提供进一步的阅读材料供大家深入研究。
1.固态硬盘安装win7系统时怎样分区
2.Win7系统DiskGenius分区工具如何使用?Win7系统DiskGenius分区工具的使用方法
3.新买的电脑已经装好了WIN7系统了,但只有一个C盘,不知如何分区。真烦!

固态硬盘安装win7系统时怎样分区
利用DiskGenius 这款软件,对全新硬盘进行4K对齐分区,具体的方法如下:
1、运行DiskGenius,如下图所示,在左侧,选中新硬盘,可以看到上方显示的是空闲的灰色条,右键点击这个灰色条,选择建立新分区。
2、分区类型有两种,如果是装系统的分区,必须选主磁盘分区,分区大小选择你想要的大小,重点是对齐勾选“到下列扇区数的整数倍”,然后在下面的扇区数选择4096,然后确定。
3、可以重复上面的操作,分出多个分区,比如分了2个区,下面就是点击左上角的保存更改,在弹出的询问是否格式化的窗口中,选择是,即可分区完毕,并完成4K对齐。
4、打开一键ghost软件,选择还原分区,软件会自动搜索GHO回复文件。选择C盘,点击确定即可还原系统。
Win7系统DiskGenius分区工具如何使用?Win7系统DiskGenius分区工具的使用方法
win7系统可以用系统自带的分区功能来分区改变硬盘大小。工具:win7系统
步骤:
1,首先右键桌面上的计算机 选择管理
2,在打开的界面选择磁盘管理
3,对着需要分区的磁盘右键选择压缩卷
4,输入想要的分区的大小后选择压缩
5,之后会出现一个未分配的磁盘,然后右键未分配的磁盘选择新建简单卷
6,同样输入新的磁盘的大小后点击下一步
7,之后选择新的磁盘的名称后点击下一步
8,根据提示格式化后 点击完成就可以了
9,完成后原来d盘的大小变了,并且有了一个新的盘
新买的电脑已经装好了WIN7系统了,但只有一个C盘,不知如何分区。真烦!
大家都知道,DiskGenius是一款硬盘分区及数据恢复软件,分区工具、其功能强大,分区稳定。很多用户安装新Win7系统电脑都会安装分区工具,而且操作很简单,能为大容量的硬盘分区。那Win7系统分区工具如何使用?接下去,小编就来大家分享Win7系统分区工具的使用方法,感兴趣的不妨来学习下吧。
方法如下:
1、运行DiskGenius选择所需要分区的硬盘。选中所需要分区的硬盘;
2、鼠标放在所要分区的硬盘上面,鼠标右击会出现硬盘操作的选择菜单;
3、选择快速分区(F6),点击进入快速分区模式,它可以比较快速将硬盘分成常见的分区模式;
4、选择所需要分区的数目或手动选择硬盘分区数目,并“重建引导记录”保持不变;
5、选定:硬盘主分区默认不变。执行下一步;
6、鼠标点击,键盘修改硬盘主分区的容量(根据硬盘的大小选择合适的容量)一般建议至少为20g的容量;
7、修改分区数目的容量大小。并点击其它分区容量空白处,自动调整全部容量;
8、设置分区容量完毕,点击确定。然后就是分区开始了,等待分区完成即可;
9、最后分区完成,就可以查看分区结果了。
上述就是Win7系统DiskGenius分区工具的使用方法。如还不知道如何使用DiskGenius分区工具的用户,大家可参考上述教程,希望能够帮助到大家!
1、右击点击“我的电脑”选择“管理”。点击“存储”?-“磁盘管理”。2、右击“C盘”(我电脑上标的是WIN7),点击(压缩卷)就可以进行硬盘的分配了。等待系统检测可压缩空间大小,单位MB。图中实例可压缩空间大小为449658MB,大约440GB。
3、根据你自己的需求选择压缩出的空间大小,再次点击“压缩”。
4、压缩后可以看到一个未分配的空间。选中它,右键点击,选择“新建简单卷”。
6、并跟着提示点击“下一步”,所有选项不变。驱动号默认为D盘。并点击完成。
7、这时候,新加卷D盘,就是我们要的新分区了。点击我的电脑,D盘,验证是否可以新建数据。
非常高兴能与大家分享这些有关“硬盘安装win7怎么分区”的信息。在今天的讨论中,我希望能帮助大家更全面地了解这个主题。感谢大家的参与和聆听,希望这些信息能对大家有所帮助。
上一篇:硬盘低级格式化的意义