您现在的位置是: 首页 > 系统优化 系统优化
Win10开机黑屏_win10开机黑屏只有鼠标_1
ysladmin 2024-06-04 人已围观
简介Win10开机黑屏_win10开机黑屏只有鼠标 Win10开机黑屏是一个非常复杂和重要的话题,需要深入研究和思考。我将尽力为您提供相关的信息和建议。1.Win10系统开机黑屏怎么办 开机黑屏的修复方法Win10系统开
Win10开机黑屏是一个非常复杂和重要的话题,需要深入研究和思考。我将尽力为您提供相关的信息和建议。
1.Win10系统开机黑屏怎么办 开机黑屏的修复方法
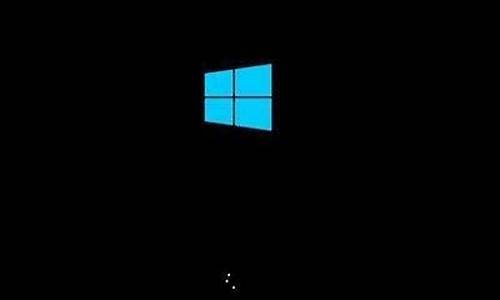
Win10系统开机黑屏怎么办 开机黑屏的修复方法
1、请尝试按 组合功能键 调高屏幕亮度, 开启/关闭切换显示,避免屏幕亮度过低或因已关闭屏幕而造成电脑黑屏不显示。
2、开机按 F2键,进入BIOS界面查看是否正常显示?
(1)若BIOS界面黑屏不显示,可能为电脑硬件问题,请携带机台至华硕服务中心进行检测。
(2)若BIOS界面显示正常,请尝试在BIOS界面按 F9 键恢复默认值,然后按F10保存退出,重启电脑;
若无效可能为系统或驱动软件问题引起,尝试备份数据资料后恢复或重装系统解决。
3、笔记本外接显示器,按组合键 切换显示;
(1)如果外接显示器正常显示,请卸载显卡驱动程序并重新安装;
并且确认近期是否有安装更新或其它程序软件?如有,请通过控制面板-程序和功能-卸载已安装的更新及近期安装的程序软件。
(2)如果外接显示器也不显示,或者您没有相关显示器设备进行测试,建议您将机台带到华硕服务中心检测确认。
4、请确认是否有加装过内存或其它硬件?如有,请取出移除加装的内存/其它硬件后再开机确认。
5. 请移除所有外接装置,包含USB/记忆卡/网络线/HDMI等
6.移除变压器,按压电源键40秒(按住不放开)
如您通过以上方式仍无法解决,请您携带机台至就近的华硕服务中心由工程师进行相关检测。
启动后黑屏:该问题通常是由于显卡驱动兼容问题所导致(双显卡),可以尝试多次断电重启计算机,短时间内重复三次左右可以进入WinRE (Windows 恢复环境),但有的用户可能需要直接断开电源。这样开机后应该能出现高级恢复的界面了;鼠标点击右下角“查看高级修复选项”,即可进入Win10的RE 模式。点击进入疑难解答界面:
1、进入疑难解答界面后,点击Troubleshoot-advanced options 高级选项
2、选择“Startup Settings” 启动设置
3、进入安全模式后,尝试卸载或重新安装显卡驱动。
3、如果在安全模式中依然无法解决问题,可以尝试在windows疑难解答中选择回到上一个系统还原点,让系统回到发生兼容性问题之前。
或者在Win10的RE模式中的? 疑难解答 里,可以让你“重置此电脑”或者“回到上一个系统”。
1.重置此电脑作用:把Windows 10系统全自动的重新安装一次,可以选择是否保留现有的软件,应用和资料。
2.回退到以前的版本(在疑难解答的高级选项中)是指通过“升级”方式,安装win10的,可以直接回到升级前的系统。比如从Win7升级到win10的,回退到 Win7.(会保留原有系统的所有软件应用和资料)
您可以自行选择是尝试重新安装一次win10来解决现在的故障,或者放弃Win10返回原来的系统。
好了,今天关于“Win10开机黑屏”的话题就讲到这里了。希望大家能够对“Win10开机黑屏”有更深入的认识,并且从我的回答中得到一些帮助。









