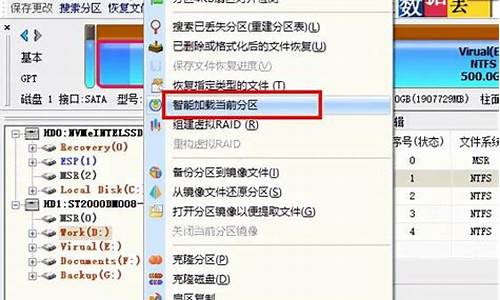您现在的位置是: 首页 > 系统优化 系统优化
bios设置硬盘启动只有一个磁盘_bios设置硬盘启动只有一个磁盘怎么办
ysladmin 2024-06-04 人已围观
简介bios设置硬盘启动只有一个磁盘_bios设置硬盘启动只有一个磁盘怎么办 bios设置硬盘启动只有一个磁盘的今日更新是一个不断变化的过程,它涉及到许
bios设置硬盘启动只有一个磁盘的今日更新是一个不断变化的过程,它涉及到许多方面。今天,我将与大家分享关于bios设置硬盘启动只有一个磁盘的最新动态,希望我的介绍能为有需要的朋友提供一些帮助。
1.如何把第二硬盘设成第一启动硬盘
2.bios显示有两个硬盘,开机只显示一个是什么情况
3.重装系统,BIOS设置第一启动项只有:SATA:3M-WDC WD3200和Disabled没有USB及其它启动选择项,这是咋回事?
4.BIOS中设置主硬盘和从硬盘
5.《电脑开机故障》 开机出现下面的样子,我是有两个硬盘的,我进入boot,发现只显示一个硬盘,

如何把第二硬盘设成第一启动硬盘
1、首先,在开机启动的界面按下Del、F1、F2等按键进入BIOS的设置界面,下面为一些电脑进入BIOS的按键。2、然后,我们使用键盘上的方向键移动选择Advanced?Setup的选项,按回车键进入选择。
3、使用上下方向键移动选择到1st?Boost?Device,
4、然后将其选择为当前安装的硬盘名字。
4、然后按下F10保存设置并退出BIOS设置页面,这样就完成了。
bios显示有两个硬盘,开机只显示一个是什么情况
可以试试修改以下设置:
在BIOS-BOOT-CSM(Compatibility Support Module)设置下,将Launch CSM设置为开启后,保存设置后重新启动。
重装系统,BIOS设置第一启动项只有:SATA:3M-WDC WD3200和Disabled没有USB及其它启动选择项,这是咋回事?
bios识别出电脑中有两块硬盘是底层硬件设备全部被识别;开机后只显示一个是因为开机默认进入的硬盘系统中与另一块硬盘之间没有数据交互,两个硬盘是完全独立状态,所以,默认进入的操作系统无法显示另一块硬盘信息。
BIOS中设置主硬盘和从硬盘
在二种方法,第一种,就是通过快捷键,一般现在的主板都有按F12来选择启动菜单这个功能,你只要按下F12就可以设置,以什么来启动了,你只要选中USB,就可以了 第二种方法,就是在BLOS中设置了,因为不知道你的主板BLOS 是什么型号,所以我现在也无法说得哪么准确,我现在用两个主板为例,还给你说明一下,方法如下:
启动计算机,按“DEL”键,进入主板BIOS界面。看你主板说明书,选择引导次序。以Award BIOS为例:进入主板BIOS界面,选择“Advanced BIOS Features”(高级BIOS功能设定),在“Advanced BIOS Features”页面,选择“Boot Sequence”(引导次序),按“回车”键,进入“Boot Sequence”界面,有“1st/2nd/3rd Boot Device”(第一/第二/第三启动设备)选项,此项可让你设置BIOS要载入操作系统的启动设备的次序,选择“1st Boot Device”(用“Page Down”或“Page Up”键将其设置为“USB HDD”,按ESC键退回到BIOS的主菜单,按F10保存并退出BIOS,重新启动计算机,
技嘉的:开机后,出现画面快速按下“Delete”键进入BIOS画面,按方向键“↓”选择“Advance BIOS Features”然后再按Enter键。接下来画面请看图,按方向键“↓”选择“First Boot Device”再按Enter键弹出一个长方形框,按方向键移动到“USB HDD”再按Enter键,然后再按“F10”键保存。
就可以实现U盘引导系统了。
希望能对你有所帮助,祝你成功,快乐!
《电脑开机故障》 开机出现下面的样子,我是有两个硬盘的,我进入boot,发现只显示一个硬盘,
如果系统中有两块硬盘,应该怎样在BIOS中设置主硬盘和从硬盘?下面由我教大家怎么在BIOS中设置主硬盘和从硬盘 在BIOS中设置主从硬盘的方法如下:(1)在BIOS设置主界面中选中?Standard CMOS Features?选项,按Enter键,进入设置界面。
(2)若要将第一块硬盘设置为主盘则在?Primary Master?中的?TYPE(硬盘类型)?选项中选择?User?选项,将?MODE(硬盘模式)?设置为?LBA?。
(3)将?Primary Slave?的?TYPE(硬盘类型)?设置为?None?即可。
(4)将第二块硬盘设置为从盘:在?Secondary Master?中的?TYPE(硬盘类型)?选项中选择?User?选项,将?MODE(硬盘模式)?设置为?LBA?。
(5)将?Secondary Slave?的?TYPE(硬盘类型)?设置为?None?即可。
(6)保存并退出BIOS设置即可。
bios的进入方法进入方式编辑不同的BIOS有不同的进入方法,通常会在开机画面有提示。
PC机进入方式Award BIOS:按?Del?键AMI BIOS:按?Del?或?ESC?键Phoenix BIOS:按?F2?键acer:按?Del?键
其它进入ibm(冷开机按f1,部分新型号可以在重新启动时启动按f1)hp(启动和重新启动时按f2)sony(启动和重新启动时按f2)dell(启动和重新启动时按f2)acer(启动和重新启动时按f2)toshiba(冷开机时按esc然后按f1)hp compaq(开机到右上角出现闪动光标时按f10,或者开机时按f10)fujitsu(启动和重新启动时按f2)绝大多数国产和台湾品牌(启动和重新启动时按f2)
东芝进入方式适用机型:东芝笔记本问题描述:如何进入BIOS设置界面解决方案:你能够通过如下2种方式进入BIOS设置界面:1、从Windows控制面板(Satellite 17xx,30/31,3000系列机器除外)。启动?东芝硬件设置?程序,?东芝硬件设置?程序提供了一个用户友好的图形界面,以修改BIOS设置。请注意如果你更改了某些设置,必须重新启动计算机后方能生效。?东芝硬件设置?程序是预装在东芝笔记本电脑中的。他也可以作为东芝实用程序的一部分得到下载。2、在系统执行自检过程时按住Esc键(Satellite 17xx,30/31,3000系列机器启动时按住F12键,Satellite5XXX系列无DOS模式下的BIOS设置界面,只能通过第一种方式设置)。要使用该方式,必须先关闭计算机,挂起或休眠状态均无效。首先按开机按钮开机,然后迅速按住Esc键(也可以先按住Esc键然后开机)。当系统自检结束后,将提示用户按F1键进入BIOS界面。此时按F1键即可进入BIOS。
联想进入方式不同联想机型的笔记本,进入BIOS的热键也不同。下面笔者列出了进入ThinkPad的BIOS设置程序的相关热键:ThinkPad 315ED(开机后显示ThinkPad标志时按F2,进入BIOS Utility。)ThinkPad 365X/XD系列ThinkPad 380系列ThinkPad 560系列ThinkPad 600系列ThinkPad 755系列ThinkPad 760系列、 765系列ThinkPad 770系列(主机关闭时,按住F1键并打开主机。按住F1键直到出现Easy Setup的画面。)ThinkPad 240系列ThinkPad 390系列ThinkPad 570系列ThinkPad i 系列 1400ThinkPad i 系列 1200ThinkPad A20m,A20p,A21m,A21p,A22m,A22p,A30,A31ThinkPad T20,T21,T22,T23,T30ThinkPad X20,X21,X22,X23,X24,X30,X31ThinkPad R30,R31,R32(启动过程中出现ThinkPad标志时,按F1键。)ThinkPad G40,ThinkPad R40,R40eThinkPad R50,R50pThinkPad T40,T40p,T41,T41p(启动过程中出现?To interrupt normal startup,press the blue Access IBM button?时,按蓝色的Access IBM按钮,进入IBM Predesktop Area,在界面中选择Start setup utility,即可进入BIOS)ThinkPad 315ED(开机后,当看到屏幕上出现ThinkPad标志时,快速按下F2键即可进入BIOS。)ThinkPad 365X/XD系列ThinkPad 380系列ThinkPad 560系列ThinkPad 600系列ThinkPad 755系列ThinkPad 760系列、765系列ThinkPad 770系列针对上述系列的本本,可以在开机时按住F1键不放,直到屏幕上出现Easy Setup画面为止。ThinkPad 240系列ThinkPad 390系列ThinkPad 570系列ThinkPad i 系列 1400ThinkPad i 系列 1200ThinkPad A 系列ThinkPad T 系列ThinkPad X 系列ThinkPad R 系列(开机后,当看到屏幕上出现ThinkPad标志时,快速按下F1键即可进入BIOS。)
解决方案在另一台电脑上制作启动U盘(需格式化U盘,注意备份数据)。
开机进Boot Menu,选择从U盘启动,进入WinPE。
使用分区软件把系统分区激活,重建MBR。
使用NTBOOTautofix自动修复了系统引导文件。
终极解决方案,重装系统。
今天关于“bios设置硬盘启动只有一个磁盘”的探讨就到这里了。希望大家能够更深入地了解“bios设置硬盘启动只有一个磁盘”,并从我的答案中找到一些灵感。