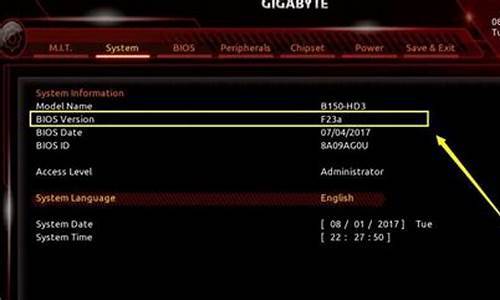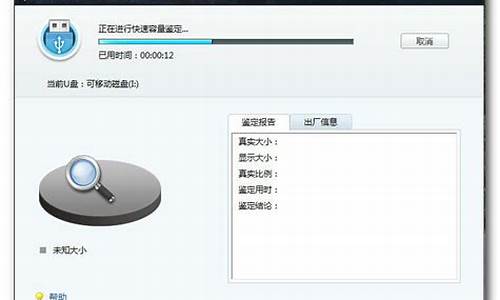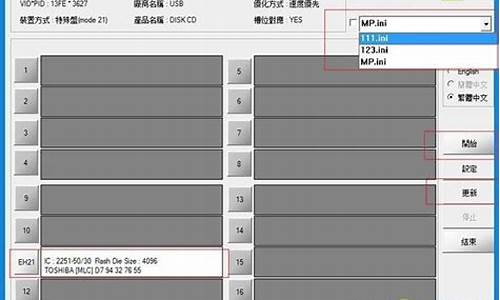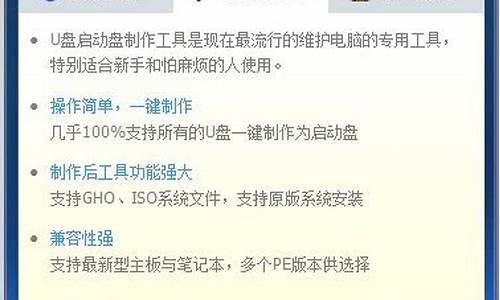您现在的位置是: 首页 > 系统优化 系统优化
dell1318触摸板驱动_dell 触摸板驱动
ysladmin 2024-06-05 人已围观
简介dell1318触摸板驱动_dell 触摸板驱动 非常感谢大家对dell1318触摸板驱动问题集合的关注和提问。我会以全面和系统的方式回答每个问题,并为大家提供一些实用的建议和思路
非常感谢大家对dell1318触摸板驱动问题集合的关注和提问。我会以全面和系统的方式回答每个问题,并为大家提供一些实用的建议和思路。
1.戴尔笔记本的触摸板无法关闭怎么办
2.关于戴尔外星人电脑触控板驱动
3.戴尔笔记本触摸板不能用?怎么办
4.戴尔笔记本电脑鼠标触摸板只有左边能用怎么回事啊?
5.dell触摸板不能打开 安装驱动后也没用

戴尔笔记本的触摸板无法关闭怎么办
一、查看是否禁用了热键管理软件
按Win+R组合键打开“运行”对话框,输入msconfig,确定打开系统配置实用程序,点击“启动”选项卡,启用关于quickset的启动项目。
二、安装正确的热键管理软件和触摸板驱动
到戴尔官网下载Touchpad/DellTouch及quickset两个程序重新安装后重启电脑,按Fn+F3开关触摸板即可。
三、打开控制面板 - Synaptics 触摸板设置,在里面禁用触摸板
如果没有外接鼠标,那么先在控制面板中右击Synaptics 触摸板设置,点击创建快捷方式,然后把桌面新生成的快捷方式复制到开始菜单 - 所有程序中,再右击该快捷方式,点击“属性”,在“快捷方式”选项卡的快捷键那一栏按下想要设置的快捷键(快捷键组合中必须至少含有一个CTRL、SHIFT或ALT这些控制键)。
在需要打开触摸板的时候,按下之前设置的快捷键,然后用CTRL+TAB切换到启用触摸板的选项卡,按下ALT+“启用”后面的英文对应的按键(一般是ALT+E),后然按ALT+A来应用设置。
关于戴尔外星人电脑触控板驱动
笔记本触摸板也会出现失灵情况,我们看看有哪些方法可以解决。
方法一: 如果是正在使用的途中就失灵没反应了。这可能是不小心关闭了触摸屏,一般按Fn(功能键)+F6(不同的笔记本不同的按键,按键上有触摸板图像)即可解锁,有些电脑上也有直接开闭触摸板的按键。
方法二: 可以检查是不是驱动的问题。如果是重新安装过电脑,应该先把适合的驱动安装上,再尝试启用触摸板。
方法三: 可以通过设置恢复, 在控制面板里打开鼠标的属性,可以看到有一个“装置设定值”单击后,在出来的界面上可以看到有个“设定值”,单击后出来一个界面,在界面上左边可一看到有一个“触击”单击后,在右面的界面上会出来一个“启用触击”,单击选中后就可以了。
如果用过上面的方法还是没有反应,有可能是触摸屏的硬件问题,一般触摸屏很少会坏,所以最好还是联系相关的维修商售后服务来处理。
:笔记本触摸板设置
1、对于新电脑,我们得安装触摸板驱动,但一定要下载对应的驱动。
2、通过里面的“Setup.exe”程序来安装。触摸板驱动一般都通过了微软认证的,所以安装过程中不会弹出兼容性的提示性信息。
3、保证驱动顺利安装。触摸板驱动安装无需太久,稍等一会即可安装完成。
4、安装完成后刻要重新启动电脑一次,否则触摸板驱动不会立即生效。
5、重启电脑后我们单击任务右下角的“显示隐藏图标”小三角形按钮,在弹出的图标面板中右击触摸板图标,并选择“鼠标 属性”命令。
6、在打开的“鼠标 属性”对话框中,切换到“轻击”选项卡,在这里面的“轻击速度”中可按需设置双击触摸板时的响应速度等。
7、然后,我们再切换到“手势”选项卡下。
8、同样,在这里面可按需设置你所需要的功能,一般我们会增加“指定右角”和“使用水平滚动功能”。
9、然后,在“其它”选项卡下,我们可以设定是否要在任务栏右下角显示触摸板设定图标(也就是上面最开始我们右击的图标),这里面不建议设定。
10、设定完成后单击“确定”按钮保存设置即可,相关设置会立即生效。
戴尔笔记本触摸板不能用?怎么办
1、安装正确的触摸板驱动程序。
2、右击触摸板图标,并选择“鼠标 属性”命令。
3、在打开的“鼠标 属性”对话框中,切换到“轻击”选项卡,在这里面的“轻击速度”中可按需设置双击触摸板时的响应速度等。
4、再切换到“手势”选项卡下。
5、可按需设置所需要的功能,一般会增加“指定右角”和“使用水平滚动功能”。
6、设定完成后单击“确定”按钮保存设置即可,相关设置会立即生效。
戴尔笔记本电脑鼠标触摸板只有左边能用怎么回事啊?
戴尔笔记本触摸板不能用是不小心按下了锁触摸板的热键Fn+F8,所以只需要同样再按一次Fn+F8键就可以了。触摸板使用注意:
1、勿让触摸板沾染尘土、液体或油脂。如果手指不干净,请勿触碰触摸板;请勿将重物压在触摸板或其它按键上。
2、请确定手部没有过多的汗水或湿气,因为过度的湿度会导致指标装置短路,日常使用时应保持触摸板表面的清洁与干燥。
3、打字或使用触摸板时,请勿将手部或腕部靠在触摸板上。由于触摸板能够感应到指尖的任何移动,如果将手放在触摸板上,将会导致触摸板的反应不良或动作缓慢.
扩展资料
触摸板使用技巧:
1、要移动光标,请在平滑的感应区域上轻轻移动手指。
2、要选择对象,请在触摸板表面轻轻敲击一次。
3、要选择并移动(或拖动)对象,请将光标定位在对象上,然后连续敲击两次触摸板。第二次敲击触摸板时,将手指停留在触摸板上并在表面滑动,以移动选定的对象。
4、要双击一个对象,请将光标定位在对象上,然后敲击两次。
百度百科--触摸板
百度百科--DELL笔记本
dell触摸板不能打开 安装驱动后也没用
你好,根据你所提出的问题,我分析有两种可能:
第一个就是你把触摸板的驱动给卸载了,如果是这样请用驱动精灵或者驱动人生下载安装即可。
第二个就是你有可能不小心按下了锁触摸板的热键(Fn+F8、有的机型是Fn+F9),你只需要同样在按一次Fn+F8键就可以了,附图一张供参考。
不知可否帮到你,如果帮到请采纳一下,谢了!
您好,
建议您一定要安装windows原版操作系统,不要使用Ghost版本的操作系统,因为这类操作系统多为精简系统,稳定性和兼容性非常差。并且注意不要使用驱动管理软件查找公版驱动,而是应该使用出厂自带的操作系统光盘或者到戴尔官网下载相应的各硬件驱动程序进行安装,这样您的操作系统的稳定性非常高。
同时,因为目前电脑的配置均是比较高内存比较大,所以芯片厂商也无论是以研发64位操作系统下的驱动为主,建议您安装64位操作系统,否则32位操作系统安装后可能有些硬件无法使用驱动程序正常驱动。
另外,提醒您尽量少用国内的优化软件,进行所谓的“优化”或者“垃圾清理”,很容易会禁用驱动的开机运行或者直接误删除驱动程序导致机器的运行出现问题。
今天关于“dell1318触摸板驱动”的讲解就到这里了。希望大家能够更深入地了解这个主题,并从我的回答中找到需要的信息。如果您有任何问题或需要进一步的信息,请随时告诉我。