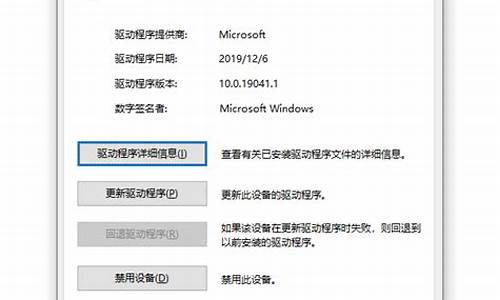您现在的位置是: 首页 > 系统优化 系统优化
thinkpad u盘刷bios_thinkpad u盘刷系统
ysladmin 2024-06-07 人已围观
简介thinkpad u盘刷bios_thinkpad u盘刷系统 现在,请允许我来为大家详细解释一下thinkpad u盘刷bios的问题,希望我的回答能
现在,请允许我来为大家详细解释一下thinkpad u盘刷bios的问题,希望我的回答能够帮助到大家。关于thinkpad u盘刷bios的讨论,我们正式开始。
1.Thinkpad T430S怎么进bios设定U盘安装系统啊
2.IBM笔记本BIOS设定为U盘启动的方法
3.联想笔记本thinkpad怎么选择u盘启动快捷键
4.Thinkpad sl400升级BISO
5.联想thinkpad怎么进入BIOS

Thinkpad T430S怎么进bios设定U盘安装系统啊
Thinkpad T430S怎么进bios设定U盘安装系统啊
Thinkpad T430支援U盘启动,而且U盘启动预设开启的。
在机器启动的时候,自动载入启动选项。所以不需要进入BIOS设定。
请按下面的方法操作:
1、U盘插入电脑。
2、启动电脑,在机器启动的时候,一起不停的按F12。
3、启动介面停止,显示两个选项,一个是windows,另一个是U盘启动。键盘上下键选择USB选项,回车就可以。
还有部分机器需要第二步选择具体的U盘,回车进入USB选择,然后选择U盘,回车即可。
ThinkPad T430i 怎么格盘分割槽或U盘进行引导安装系统用U盘安装系统,
1、制作启动盘。(W7系统4G U盘,XP系统2G U盘)下载U盘制作软体,安装软体,启动,按提示制作好启动盘。
2、下载一个你要安装的系统,压缩型系统档案解压(iso型系统档案直接转到U盘)到你制作好的U盘,启动盘就做好了。
3、用U盘安装系统。插入U盘开机,按del或其它键进入bios,设定从u *** 启动-F10-Y-回车。
5、安装系统。
6、安装完成后,拔出U盘,电脑自动重启,点选:从本地硬碟启动电脑,继续安装。
7、安装完成后,重启。开机-进入bios-设定电脑从硬碟启动-F10-Y-回车。以后开机就是从硬碟启动了。
thinkpad T430s怎么装xp系统你好, ThinkPad T430s是不支援装XP的,如果装XP独立显示卡无法驱动。如果你能接受只用整合显示卡,那么装XP,现在开机按F1键,进入BIOS,然后在config选项里面找硬碟选项SATA改位patible相容模式,按F10储存退出即可。提示:ThinkPad启动选单选择快捷键为F12 温馨提示:如有不详,继续发问。以上只是个人见解,希望对你有所帮助。您的认同是我最大的动力。liwenjianAK原创
thinkpad t430s怎么进入bios联想笔记本u深度一键u盘启动BIOS设定教程:
1、开启联想膝上型电脑,在出现开机logo时按F2进入bios设定介面,
2、接着使用上下方向键将游标移至Advanced选项,按回车键执行,在弹出的小视窗中使用上下方向键将游标移至SATA Mode Selection选项,将模式改成ahci按回车键确认选择,
3、再次使用上下方向键将游标移至Boot选项,此时就可以看到u *** 驱动u盘启动的选项了,调整启动优先顺序,按F10储存并退出
4、完成上述的所有操作后电脑便会从u盘启动并进入u深度的主选单介面。
T430S bios设定如果是t 系列 请在 开机后 按thinkvintage 蓝色的
然后进入bios 找到 boot , 选u *** 即可
thinkpad t430 分割槽后无法安装系统不理解你为何要用dm给硬碟分割槽
直接用win7的安装程式给硬碟分割槽,还没有4k的问题
选择安装分割槽时,删除所有磁碟,从新分割槽
另外,win7系统只能预设3个主分割槽(不包括win7自建100m隐藏分割槽),近系统后才能继续扩充套件分割槽到4个或更多
thinkpad t430、t430s、t430u选购问题首先是T430,这款机器相对较重,如果不介意重量的话这个还是不错的,做软体开发其实4G、就够了t430s是很轻便的,相比t430轻了许多,很多人觉得t430s很薄所以散热不行,但是我很负责的告诉你,t430s的散热在正常工作环境下吗,没有任何问题的t430u短板跟你说的一样,主频问题……还有我最后还是建议你走前两款之一,如果还是觉得卡一个2G记忆体就ok了,处理器i5基本就能满足需要了,430系列不知道为啥设计成7200,5400的硬碟完全可以,还有奉劝千万不要手贱自己弄ssd,现在计算机是处理器过剩时期,短板往往是其他配件,不要光看处理器,有时候多看看其他的也很好求采纳
Thinkpad T430u和T430s有什么差别啊?您好,ThinkPad T430u为ThinkPad T系列的超级本,其采用超低电压(ULV)版Ivy Bridge处理器,机身相对于T430要轻薄很多,比较便携,并且支援超长待机,虽为超级本,其采用T430一样的键盘,效能,舒适度都有了不同程度 的提升。
T430s为T430的标准升级版,采用新款6排按键并搭载全新IVB平台处理器,而机身则更轻薄配置更高阶,可以说T430s是T430的高帅富版本,机皇中的机。其依然为传统的PC 电脑,各种介面一应俱全,满足您的所有需要。
thinkpad t430 BIOS设定thinkpad t430 BIOS设定
派人去了一
趟新郑传谕县
令高拱回籍闲居
地方官,要把他看管
紧一点有关高拱的言
行举止须得定期写密札
向皇上奏报为了万无一失
除了县令那边奴才还另外派
了人监视情,况如何诚如县令所
奏高拱表面上的确足不出户但他
总还有个传声筒在外活动谁他的管
家高福啊可有越轨之举这高福早被高
拱 *** 出来滑得像条泥鳅他三天两头离
开高家庄一忽儿到庙里烧香一忽儿到县城
采东购西看起来忙的都是,高家的杂务其实他
还是见了不少的人前两天有高福会见过的两个
IBM笔记本BIOS设定为U盘启动的方法
步骤:1、按下笔记本的开机键,当屏幕出现“Press F1 for ThinkPad BIOS Setup Utility”提示时,迅速按下f1键,此时系统就自动进入到笔记本电脑的bios设置界面,如果按慢了就会启动系统了;
2、在bios设置主页面里,使用键盘上的左右方向键将光标移至“security”,然后再使用上下方向键将光标移至“secure boot”选项,按回车键就可以进入该选项;
3、进入secure boot菜单界面后,用键盘移动光标移到“secure boot”选项,按回车键确认;
4、此时,页面上会弹出一个选择窗口,用上下键将光标移至“disabled”选项,按回车键确认;
5、然后按esc键返回上一步,接着使用左右方向键将光标移至“startup”栏目,再使用上下方向键将光标移至“uefi/legacy boot”选项,按回车键,在弹出的选择窗口中,使用上下方向键将光标移至“both”选项,按回车键确认;
6、然后再使用上下方向键将光标移至“uefi/legacy boot priority”选项,按回车键确认,此时会弹出一个选择窗口,将光标移至“uefi first”选项,按回车键确认;
7、完成上面的操作后,按F10键,然后点击ok,保存修改并退出bios设置,系统会自动重启电脑,此时就可以使用u盘启动计算机并进入pe主菜单界面。
系统会在pe引导下进入pe桌面,双击桌面上的“U当家一键装机Alt+Z”图标,打开“U当家PE一键装机V6.0”,然后可以先把下载好的ghost版本操作系统复制到除C盘以外的分区上,点击弹出U盘并拔掉U盘(这样操作省得在重启电脑时,系统又自动使用U盘启动电脑),然后再点击浏览,把win7镜像文件添加进来,选择c盘为安装盘,点击确定。
在弹出的执行还原窗口点击确定,此时要等待系统自行还原,中途不能中断操作,也不能断电。
镜像文件还原完毕之后,电脑会自动重启,并开始安装,这期间无需手动操作。
8、系统安装完成,电脑会再次重启,并成功进入win7桌面。
这样使用U盘安装操作系统就完成了,电脑即可恢复正常使用。
如何用U盘做启动盘
1、下载下面这个启动U盘制作工具:?
/dos/usboot.rar?
/dos/dos-usboot-v1104.rar?
/dos/dosappV1104.rar?
。?
DOS 最常用的dos外部命令和一些dos工具,最大限度的扩展你的dos功能。?
HDFIX 江民的硬盘修复王,修复硬盘的利器,菜鸟慎用,执行文件:jmhdfix.exe。 GHOST 各个DOS版本的GHOST,请选择你需要的。?
NDD2004 诺顿的磁盘医生2004的dos+win 的2合1版,用来修复硬盘的问题,dos下的执行文件:ndd.exe,windows下的执行文件:Ndd32.exe。?
NTFS 可在dos下读写NTFS分区的工具,对运行dos版的杀毒软件和备份ntfs分区的数据都有实际用途,可执行文件:ntfspro.exe。?
PQ805 最新的pqmagic的8.05版,dos下分区的利器,支持200G以上的大硬盘,可执行文件:pqmagic.exe。
UCDOS ucdos98袖珍特别版,内含CCED5.18和WPS2.0,自带拼音和五笔输入法,Alt+F2启动拼音输入法,Alt+F5启动五笔输入法,右Shift键是中英文输入法切换键,启动ucdos:u.bat,启动cced:cced.exe,启动wps:wps.com。?
dos下转到U盘盘符,进入相应目录执行相应的程序即可。?
4、至此,你已经拥有了一个可以启动dos系统的U盘了。?
5、将U盘插入USB口(最好将其他的USB设备暂时拔掉),重启电脑,在系统自检的界面上按Del键进入BIOS设置(如果是特殊BIOS, 请参考主板手册后确定按哪个键进入BIOS),进入BIOS FEATURES SETUP中,将Boot Sequence(启动顺序)设定为USB-HDD第一, 设定的方法是在该项上按PageUP或PageDown键来转换选项。设定好后按ESC一下,退回BIOS主界面,选择Save and Exit(保存并 退出BIOS设置,直接按F10也可以,但不是所有的BIOS都支持)回车确认退出BIOS设置。?
6、系统重启后会自动从U盘引导DOS系统,引导菜单有3个选项:?
boot dos with cdrom是驱动光驱,?
boot dos with cdrom+usb是驱动光驱和U盘,?
boot dos only只启动dos,并加载内存管理和smartdrv高速缓存。?
用↑↓键选择你需要的启动方式,回车确定。这里需要特别说明的是,如果你选择了boot dos with cdrom+usb项,在启动过程中会在扫描usb设备的时候停顿比较久(1-2分钟不等),大家不要以为死机,请耐心等待一下。?
7、启动成功后,会显示DOS LOADING SUCCESSFUL的字样并处于A:\>的提示符下,至此DOS系统启动完毕,你现在就可以做你该做的事情了。
联想笔记本thinkpad怎么选择u盘启动快捷键
IBM笔记本BIOS设定为U盘启动的方法
最简单的方法就是开机按F12键进入启动选项,选择U盘启动。
IBM笔记本进BIOS设定U盘启动方法:
1、开机按F1或F2进入BIOS,选择config选项进入;
2、再选择USB选项按回车进入;
3、将USB BIOS Support改为Enabled;
4、按ESC返回BIOS主选单,并选择Startup进入;
5、选择BOOT选项进入;
6、开启Hard Drive选项,利用F5和F6将U盘设定成为第一位置,并按F10储存退出即可完成U盘的启动设定。
不同笔记本BIOS设定U盘启动方法?楼主你好笔记本方面,不同的笔记本进入BIOS方法不同,Thinkpad/IBM(冷开机按F1,部分新型号可以在重新启动时启动按F1)HP(启动和重新启动时按F2)SONY(启动和重新启动时按F2)Dell(启动和重新启动时按F2)Acer(启动和重新启动时按F2)Toshiba(冷开机时按ESC然后按F1)Compaq(开机到右上角出现闪动游标时按F10,或者开机时按F10)Fujitsu(启动和重新启动时按F2)大多数国产和台湾品牌(启动和重新启动时按F2)桌上型电脑进入BIOS开机时候请多按del键,
采纳哦
怎么u盘启动 机械师笔记本bios设定u盘启动方法首先制作好启动U盘。
(按del或者f2或者f12)进入bios,一般在BOOT(有的叫做STARTUP)选项里面设定优盘启动盘优先启动。
因为不同主机板,不同机器型号介面不同,不会的话建议拍个帮你看看。
巨集基笔记本win7系统怎么在bios里设定U盘启动的方法巨集基笔记本bios设定U盘启动:
1、插上制作好的u启动U盘启动盘并启动电脑,在进入开机画面的时候按“F12”(不同的电脑快捷方式不同)进入BIOS介面;
2、进入BIOS介面之后切换到“BOOT”,准备设定u盘启动;
3、在键盘按下F5/F6键进行上下切换,把“USB HDD”切换到第一选项,设定完成之后在键盘按下F10储存并重新启动;
4、重启电脑就可以按照选择用u盘启动了
机械师笔记本怎么u盘启动 机械师笔记本bios设定u盘启动方法您好,感谢向企业知道提问!
开机不停的按F7即可
欢迎您再次向企业知道提问,祝您工作生活搜寻愉快
hp笔记本怎么在BIOS里设定为U盘启动?
有些主机板是要u盘插入后才有显示的, u. diannaodian ./help/50/ 这里有很详细的图文教程,顺便提一下这个网站的电脑店U盘启动盘制作工具,用它来制作u盘启动盘还可以的,希望对你有帮助,呵呵
七喜笔记本怎么设定U盘启动的?第一,进入BIOS! 桌上型电脑,一般是在开机的时候按键盘上的Delete键,可进入BIOS介面;笔记本,绝大多数国产和国外品牌都是启动和重新启动时按F2,特殊的IBM是F1,Compaq是F10,还有少部分是按F12,这些在开机时候都有提示。第二,设定启动顺序! 设定启动顺序,关键是找到BIOS里面的Boot(Boot就是启动的意思)项,找到后设置里面的第一启动顺序-----First Boot Device (=1st Boot Device) ! 1、需要从光碟机启动,就把First Boot Device设定为CD-ROM(如果你的是DVD的就是CD\DVD-ROM);2、需要从U盘等移动介质启动,就把First Boot Device设定为USB-FDD或者USB-ZIP、USB-CDROM,(如果你不知道你的移动介质是上面那个型别的,就建议你把第一第二第三启动分别设定为上面三个型别,就不会错了!)。这里特别说明下,联想有的机子比较特别,它的移动识别统一为removeable device,设定的时候只需把这个设定为第一启动;3、需要从硬碟启动(一般我们装好系统后,要把第一启动顺序修改为硬碟),就把First Boot Device设定为Hard Disk(或者FDD-0);
BIOS有几种设定U盘启动的方法?两种 一种是 进入 bios 一种是 直接安 提示快捷键 一般都是 esc F12 F9 F2 如果是品牌机的话 都有显示 如:F12 *****boot *** 在一个就是 进bios 设定了
苹果笔记本怎么设定U盘启动 mac设定u盘启动方法首先将已经制作好的U盘启动盘插入到苹果笔记本上u *** 插口,然后重启电脑,当看到开机画面的时候,长按键盘上的“option”键,如下图所示:为苹果笔记本开机的画面。
当我们长按快捷键option以后将会进入到一个启动项顺序选择的视窗!
进入到启动项顺序选择的视窗,利用键盘上的方向选择按键将游标移动到显示“USB启动”的选项。
选择好以后只需要按下回车键“Enter”即可进入快启动主介面,也就表示苹果笔记本设定u盘启动成功!
U盘重灌系统步骤:
1.用U启动U盘启动盘制作工具做一个启动U盘;
2.下载一个GHOST系统映象;
3.BIOS中设定从U盘启动,把之前下的映象放到U盘中;
4.U盘启动后,在启动介面出选择“GHOST手动安装”类似意思的项,进去后选择安装源为你放在U盘里的系统,安装路径是你的C盘。或者在介面处选择进PE,然后PE里有个一键安装的软体(就在桌面),选择你放在U中的映象,装在你的C盘。此时会出现一个进度视窗,走完后重启。
5.重启后取下U盘,接着就是机器自己自动安装了,只需要点“下一步”或“确定”,一直到安装完成
Thinkpad sl400升级BISO
联想笔记本thinkpad选择u盘启动快捷键的方法如下;1.首先把U盘制作成U盘启动盘,接着将U盘插入电脑,开启/重启电脑,当显示器出现联想品牌LOGO的开机界面时,按下U盘启动快捷键F12。
2.按TAB键切换栏目“App Menu”,然后选择“Setup”进入BIOS
3.在BIOS中,找到“Security”栏目
4.在Security栏目中,找到“Secure Boot”
5.在Secure Boot中,将“Secure Boot”选项设置为“Disabled”
6.然后再选择“Startup”栏目
7.在Startup栏目中,找到“UEFI/Legacy Boot”选项,设置为“Legacy Only”,并将“CSM Support”设置为“YES”,然后找到“Boot”,回车进入
8.在Boot页面中,将带有“USB HDD”字样的选项,通过键盘上的“上下方向键”调整到第一的位置,然后按“F10”保存BIOS设置,直接重启电脑即可U盘启动
联想thinkpad怎么进入BIOS
SLIC在BIOS中是单独的区,一般升级时不写那块区域的。如果想刷成2.1,就marker一下,网上有教程,很简单的。
1、如何Marker?
注意:刷过破解版bios的朋友,务必先刷成官方bios!已经是官方bios的略过此步。在这里还是假设你不是太菜鸟,知道怎么刷bios。
1)首先确定自己Thinkpad机型对应的slic2.1型号(后缀为.bin的文件格式)。打开Lenovo网站搜寻对应型号的bios下载页,比如看到T400 2676的bios的信息如下:
支持操作系统: Windows 7
版本: 3.09-1.03/3.10-1.03
发布时间: 2009-10-17
文件名称为:7uuj35us.exe
T400 2676的Bios文件名称以7u打头,所以T400 2676对应的Slic2.1为文件名里含有7u的文件,比如TP-7U.bin。
2)使用SLIC_Dump_ToolKit查看自己的BIOS是否有原生的slic并选择正确的slic文件:有原生Slic2.0的用户,注意选择182 bytes的Slic2.1表(本人港行T400 2767R84用的就是182 bytes的slic2.1表)。无Slic的用户,注意选择374 bytes的Slic2.1表。
如果不确定有没有原生slic,无所谓,182 bytes的和374 bytes都试试吧,成功了的就是对的(如果选错了型号是不能marker的,没有风险)。
3)使用UltraISO将dos.img镜像写入U盘,即制作好了启动盘。此时U盘中有三个文件:
DRVSPACE.BIN
IO.SYS
MSDOS.SYS
4)把Marker.exe复制到已经制作好的USB启动盘中。
5)把前面确认的对应自己Thinkpad型号的slic2.1文件,比如本人的港行T400 2767R84的slic2.1文件为7u.bin,将这个文件复制到已经制作好的可启动U盘中。这时你的U盘里面应该有下面这五个文件,一切准备就绪:
DRVSPACE.BIN
IO.SYS
MSDOS.SYS
Marker.exe
7U.bin
6)重启电脑按F12选择用U盘启动进入DOS,执行如下命令(注意空格和将命令行中的文件改成和你的slic2.1文件名称一样,在这里是本人的Slic2.1文件为7u.bin):
marker.exe /w:7u.bin /z
执行速度快如闪电!
如果成功则显示“Programming Done!!!”“**** Success: Process completed (00) ****”等信息,恭喜你!
如果失败则会提示slic型号不对等信息,这时需要重复步骤2)-5)确认更新正确的slic2.1文件,再继续努力。
2、成功marker slic2.1后重启进入Windows 7(什么?你还没有安装Wwindows 7?那赶紧动手安装吧!),可以使用SLIC_Dump_ToolKit查看Slic2.1信息。
如果你安装的就是对应的Lenovo OEM版,则重启后自动激活。
如果没有自动激活(比如你安装的是MSDN版),则导入证书和系列号即可激活。操作如下(现在网上有高手制作了证书和系列号自动导入程序,下载来用就可以了,不用像下面这么麻烦,所以建议你别看了):
1)点击桌面左下角Windows图标启动开始菜单,在“搜索程序和文件”的空行里面敲入cmd,在出现的程序栏上上面的cmd.exe点击鼠标右键选择“管理员身份运行”启动命令行模式。
2)在出现的命令行内输入slmgr.vbs -ilc 证书路径\证书文件名,例如slmgr.vbs -ilc D:\lenovo.xrm-ms,稍等片刻系统就会有提示导入成功。这里假设Lenovo证书的存放路径和名称如上。
3)输入slmgr.vbs -ipk 22TKD-F8XX6-YG69F-9M66D-PMJBM 来导入系列号(这里是Lenovo泄漏的旗舰版OEM系列号),成功后输入slmgr.vbs -ato。
4)检查是否己正确激活。
3、尽情享受正版的快乐吧。
4、注意事项
Marker现在已知可以使用在X200s/t,T400/500,R400上,其他机型未知。不可用在其他品牌机型上!
***如果你真的是很菜鸟,只是想刷bios享受正版Windows 7,那你看到这里就可以了。如果你想了解关于Slic和marker的知识,继续看下面的简单介绍。要想深入了解,那多上bios之家吧!***
5、什么是SLIC。
SLIC是Software Licensing Internal Code的英文缩写,即软件许可内部码,是微软的操作系统激活技术。
6、什么是Marker?
简单来说Marker是在DOS下运行的16位BIOS Flash软件。和一般的BIOS更新程序不同,marker仅能写入BIOS的特殊区域(既SLIC表)。
7、为何建议选择Marker而不选择修改版的BIOS?
1)修改版的BIOS缺点:
修改版的BIOS由原厂BIOS经爱好者修改而来,未经有效的验证,有较高的刷机风险。修改版的BIOS仅仅是通过修改SLIC 的方式将slic2.1加入BIOS某个非正确的空白模块。在下次刷入原厂BIOS后,修改的Slic2.1会消失,造成激活失效。
2)Marker的优势:
由一个简单的DOS flash程序执行,速度极快,选错slic版本,将不会刷新,几乎没有刷机失败风险。Slic2.1将会永久的固化在正常的BIOS模块内,升级BIOS不会丢失Slic2.1。
3)Marker的限制:
Marker必须使用经过签名的、验证的、原厂的slic文件才能刷入。这就意味着必须有原厂的有效slic文件才行。对X200/T400等这一代的Thinkpad来说,这个不是问题,因为已经有预装Windows 7的机型,从这些机型导出slic2.1即可共享。有些SL400的BIOS是TP-7V,你可以自己看看。
bios之家有教程
以联想ThinkPad X240为例,按下开机键后,在屏幕出现Lenovo图标画面时,快速、连续多次按键盘的F1按键,即可进入BIOS界面;部分机型在开机不停敲击回车(Enter)键,会出现一个功能菜单,有15秒时间选择需要的功能。具体介绍如下:1、以联想ThinkPad X240 win10为例,在开机或重启的Lenovo画面自检处,快速、连续多次按键盘的F1按键,即可进入bios界面;
2、键盘的F1按键所在位置,在键盘的左上角区域;
3、还有部分ThinkPad是开机时不停的敲击回车键(Enter),会出现一个功能菜单,有15秒时间选择需要的功能。
好了,今天关于“thinkpad u盘刷bios”的话题就讲到这里了。希望大家能够对“thinkpad u盘刷bios”有更深入的认识,并且从我的回答中得到一些帮助。