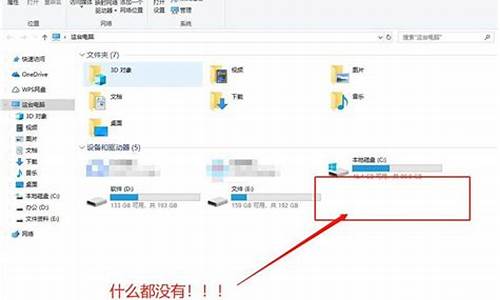您现在的位置是: 首页 > 系统优化 系统优化
联想官方正版win7_联想官方正版系统要钱吗
ysladmin 2024-05-11 人已围观
简介联想官方正版win7_联想官方正版系统要钱吗 大家好,今天我来为大家揭开“联想官方正版win7”的神秘面纱。为了让大家更好地理解这个问题,我将相关资料进行了整
大家好,今天我来为大家揭开“联想官方正版win7”的神秘面纱。为了让大家更好地理解这个问题,我将相关资料进行了整合,现在就让我们一起来探索吧。
1.联想ideapad怎么安装win7
2.图文详解联想笔记本怎样安装win7系统

联想ideapad怎么安装win7
1、首先,将已经下载好的原版win7系统镜像文件存放在u盘启动盘的目录中,如图所示:2、先将u深度u盘启动盘连接到电脑,重启电脑等待出现开机画面时按下启动快捷键,使用u盘启动盘进入u深度主菜单,选择02u深度Win8PE标准版(新机器),按下回车键进入,如图所示:
3、进入pe后会自启u深度pe装机工具,首先点击"浏览"将保存在u盘的系统镜像添加进来,接着选择c盘作系统盘存放镜像,点击“确定”即可,如图所示:
4、点击"确定"后,系统会弹出格式化提示框,点击"确定"即可,如图所示:
5、系统安装工具会将原版win7系统镜像包释放到所选择的分区当中,释放完成后所出现的提示重启窗口中可点击确定或者等待10秒让电脑重新启动,如图所示:
6、重启后系统就会自动进行安装,我们等待完成即可,如图所示:
联想IdeaPad Yoga 13改装win7系统方法:
1.?按F1进入bios设置界面;
2.?再按上下方向键选择到“OSOptimized Defaults ?[Win8 64Bit]”处,接下来按回车键,将[]里面的“Win8 64Bit”换成“disabled”,关闭UEFI启动模式;
3.?按左右方向键将上面的光标从“Exit”处移至“Boot”选项,在确认“BootMode”后面[]里面的选项为“LegacySupport”;
4.?按上下方向键将光标移至“BootPriority”处,按下回车键,将[]里面的“UEFI First”选择更换为“LegacyFirst”即可。
5.?使用u启动制作好启动盘的u盘插入到电脑,在重启的时候看到开机画面时连续按下F12键进入启动菜单,将USB设置为第一启动盘即可。
图文详解联想笔记本怎样安装win7系统
您好!如果您的电脑还在售后服务期里的话,完全可以到售后服务店里去,让专业的售后服务工作人员帮你装64位的系统,这些都是免费的,因为你的4G内存只认识3G内存,这个就是原因,你让售后给你搞定,还有如果已经过保的话,买个盗版光盘自己装装就好了,至于正版验证就没有多大必要了,楼主您看这个回答您满意吗?
所需工具:容量≥4G的U盘、Windows 7 系统的原版iso镜像、一款刻录软件ultraiso操作方法:
1,下载Windows 7 的64位原版iso镜像。
2,将U盘插入电脑,用刻录软件ultraiso将Windows 7 的64位原版iso镜像刻录到U盘上。
3,刻录完成,重启计算机。
4,开机狂按F11或F12进入快速启动选项,选择USB进行启动。
5、进入win7预装pe。
6、设置“要安装的语言”、“时间和货币格式”、“键盘和输入方法”(默认即可),点击下一步进行安装。
7、点击“现在安装”。
8、点击“不获取最新安装更新(D)”。
9、将“我接受许可条款”打上对勾,点击“跳过”。
10、选择“自定义(高级)(C)”。
11、选择要安装的系统盘,一般选择C盘。
12、出现“正在安装 Windows”,此时需要等待,会依次出现“复制Windows文件(100%)”、“展开Windows文件”、“安装功能”,然后会重启,然后再次进入这个画面,接着会出现最后那两个“安装更新”、“安装完成”,然后又会自动重启。
13、键入用户名,点击“下一步”。
14、键入密码,不填就行,点击“下一步”。
15、将“当我联机时自动激活Windows”取消掉,点击“跳过”。
16、点击“以后询问我”。
17、出现日期时间设置,点击“下一步”。
18、等待重启,或是直接出现这个画面,然后进入桌面。
注意事项:内存为2GB,适合安装32位系统。内存为4GB,安装32位、64位系统都可以。内存大于4GB,适合安装64位系统。
好了,关于“联想官方正版win7”的话题就讲到这里了。希望大家能够通过我的讲解对“联想官方正版win7”有更全面、深入的了解,并且能够在今后的工作中更好地运用所学知识。