您现在的位置是: 首页 > 系统优化 系统优化
惠普电脑怎么用u盘重装系统_惠普电脑怎么用u盘重装系统教程
tamoadmin 2024-09-05 人已围观
简介1.请问我的惠普笔记本电脑要如何重装系统2.惠普笔记本电脑怎么重装系统3.惠普电脑重装系统怎么在BIOS里设置U盘启动啊4.hp笔记本不断重启,用u盘如何重装系统5.惠普笔记本怎样用u盘装系统6.惠普笔记本电脑使用u盘重装系统重装系统方法:1.下载一个U盘pe安装程序,这个有很多,有老毛桃,大等等。建议新手用大pe系统,因它更新快(后面的将以大为例),而且pe文件是隐藏在隐藏分区中的,不会被破坏(
1.请问我的惠普笔记本电脑要如何重装系统
2.惠普笔记本电脑怎么重装系统
3.惠普电脑重装系统怎么在BIOS里设置U盘启动啊
4.hp笔记本不断重启,用u盘如何重装系统
5.惠普笔记本怎样用u盘装系统
6.惠普笔记本电脑使用u盘重装系统

重装系统方法:
1.下载一个U盘pe安装程序,这个有很多,有老毛桃,大等等。建议新手用大pe系统,因它更新快(后面的将以大为例),而且pe文件是隐藏在隐藏分区中的,不会被破坏(百度大PE,可以到其上去下载)。将一键制作工具安装后,将U盘入电脑,点击桌面上的“大”快捷图标,运行大超级U盘启动盘制作工具,点击左下角的“一键制作USB启动盘”按钮制作u盘pe启动盘。
2.下载windows光盘镜像,可以到网站上下载,电驴等里面都有很多,一般来说原版的问题都不大,但是ghost版需要注意,因为有些有或者后门。所以ghost版的推荐用名气大点的,比如电脑城装机版、萝卜家园、雨林木风等等。下载后,如果是ghost版的,从iso文件里面找到gho文件(iso文件可以直接用winrar打开)放到u盘上,如果是原版的,先用虚拟加载,然后用桌面上的windows安装器进行安装。
3.进入bios设置U盘第一启动,一般电脑进入bios按DEL键(兼容机),也有F1、F2等按键的(品牌机)。在bios里面找到boot选项,选择usb为第一启动first(有些主板为removable device)。注意,一般是usb hdd,要看u盘制作方式的。有些主板不用设置,开机直接按F12,就出现启动菜单,选择u盘启动就可以了。
4.重新启动电脑,进入U盘启动菜单,选择进入windows pe;
5.进入pe后,出现类似windows桌面界面,如果你用的是原版iso安装的话,运行虚拟光驱,然后加载u盘上的iso光盘镜像,然后运行windows安装器就可以安装了。如果是ghost安装,运行ghost,加载gho文件,注意是local-pation(不是disk)-from image。克隆完后系统会自动选择驱动,然后重启即可。
请问我的惠普笔记本电脑要如何重装系统
惠普笔记本按f2进入bios进行设置然后重装系统。
可按下面的步骤进行系统盘装系统:
1.系统光盘放入光驱里。
2.打开电源,然后观察屏幕的提示,在启动系统之前有按“f2进行bios设置。
3.设置启动方式。这个设置画面就是bios设置。找到boot的选项,有第一启动,用英文表示的,一般是1st
boot
device(第一启动设备),后面有一个选项,用光标移动到上面,按回车键进去选择带dvd或cd字样的那一项,按回车键确认。光标移动的按键方法有的是键盘的方向键,有的是f5和f6,这个看屏幕的提示。然后按f10,选择yes,按回车键确定,然后电脑自动重启。
4.这时启动时从光盘启动,进入安装系统界面,按照系统提示,一步步操作,安装过程会重启多次。
惠普笔记本电脑怎么重装系统
惠普笔记本电脑重装系统的方法:
设置开机u盘启动:
hp电脑有个特殊的功能就是,按Esc键,就会出现 startup menu (启动菜单)如图:每个键的功能都有其说明。
这里直接按F9进入引导设备的选择界面,同样也可以F10进入BIOS菜单进行设置。
选择usb hard drive,然后回车,系统直接从u盘启动。进入界面如图:
惠普笔记本重装系统:
随后进入条款接受界面如图:
选择windows安装方式。如果需要格式化c盘,选择自定义安装,这里介绍下自定义安
装。
进入驱动器选择界面,单击“驱动器选择(高级)”如图。
格式化系统盘如图:格式化,然后下一步。
进入系统自动安装过程,这一过程,大家不需要做任何事情,只需保证电脑不断电就行。
系统安装完成后进入windows设置界面如图所示,根据提示设置windows更新,windows时间。
系统提示正在完成你的设置。随后他会自动关机,如图:
系统安装完成,自动进入系统。
安装驱动,用之前准备好的备份或者驱动精灵进行安装,先安装网卡驱动。
惠普电脑系统恢复步骤:
方法一:
按F10进入CMOS。
找到电源设置项(Power Management Setup)----WDRT Support这一项设置为时Disab led。
按F10保存退出。
方法二:
按F10进入BIOS设置 ,来到基本信息界面。
用左右方向键选择到Advanced(高级设置)选项。
用下方向键选择到“Onboard PATA/SATA Adapters”,这是选择并口/串口硬盘的意思。
选择第三项“SATA1 Controller Mode”串口硬盘模式控制上。
机器原来的串口硬盘模式为IDE,也就是说这种模式只能安装原版的操作系统,不能安装GHOST版本的操作系统, 更 改敲回车。
选择“AHCI”模式。这种模式只能安装GHOST版本的系统,但是不能正常启动机器。
按F10保存退出。
机器重新启动,放入GHOST版本操作系统光盘,开始读盘,并安装系统。
安装过系统,机器重新启动,再按F10进入BIOS,把硬盘模式再改回IDE模式,机器正常启动。
提醒 :如系统安装完成,想利用一键GHOST软件进行系统备份也必须按上面的操作。
惠普电脑重装系统怎么在BIOS里设置U盘启动啊
有时候遇到系统故障,最简单有效的 方法 就是重新安装系统。惠普 笔记本 电脑怎么重装系统呢?接下来我为大家分享惠普笔记本重装系统详细教程!希望对你有帮助!
惠普笔记本电脑 重装系统教程 1通过设置 BIOS 来引导U盘启动。
注意:不同品版电脑设置U盘启动的按键和方法也是不同的。
第一种方法:
1、首先将已经使用U启王U盘启动盘制作工具制作好的U盘插入到笔记本的USB插口
2、开启电脑,在电脑刚开机时按F9快捷键,选择USB设备(就是你当前所插入的U盘);
如果还是不能正常启动开机按ESC后再按F9,选择当前使用的USB设备启动即可。
第二种方法:
首先,我们要准备的是一个已经使用u启王U盘装系统工具制作好的u盘插入电脑的usb接口处,开机!
一.我们在开机后,当出现HP(或COMPAQ)界面的时候,连续按?F10?键进入bios设置界面。
二.进入bios后找到?system configuration-boot option?然后按回车键进入选项。
三.进入选项后再在?boot order?中把?Usb CD/DVD rom drive?设置为?first?(我们可以按F5,F6进行上下调节选项的顺序);
四.最后再Exit-- Load setup defaults--yes保存退出即可
惠普笔记本电脑重装系统教程2驱动准备
1一种方法是直接给电脑的驱动进行备份保存在非系统盘。
2另一种方法是使用工具,如:驱动精灵,大家可以百度搜索?驱动精灵?下载那个万能网卡版的。如图:
惠普笔记本电脑重装系统的步骤图13驱动准备好后,对电脑的重要文件进行备份下来就可以对电脑进行重装系统了。
设置开机u盘启动
1hp电脑有个特殊的功能就是,按Esc键,就会出现 startup menu (启动菜单)如图:每个键的功能都有其说明。
惠普笔记本电脑重装系统的步骤图22这里我直接按F9进入引导设备的选择界面,同样也可以F10进入BIOS菜单进行设置。
惠普笔记本电脑重装系统的步骤图3
3选择usb hard drive,然后回车,系统直接从u盘启动。进入界面如图:
惠普笔记本电脑重装系统的步骤图4
重装系统
1随后进入条款接受界面如图:
惠普笔记本电脑重装系统的步骤图5
2选择windows安装方式。如果需要格式化c盘,选择自定义安装,这里我介绍下自定义安装。
惠普笔记本电脑重装系统的步骤图6
3进入驱动器选择界面,单击?驱动器选择(高级)?如图
惠普笔记本电脑重装系统的步骤图7
4格式化系统盘如图:格式化,然后下一步
惠普笔记本电脑重装系统的步骤图8
5进入系统自动安装过程,这一过程,咱们不需要做任何事情,只需保证电脑不断电就行。
惠普笔记本电脑重装系统的步骤图9
6系统安装完成后进入windows设置界面如图所示,根据提示设置windows更新,windows时间。
惠普笔记本电脑重装系统的步骤图10
惠普笔记本电脑重装系统的步骤图11
7系统提示正在完成你的设置。随后他会 自动关机 ,如图:
惠普笔记本电脑重装系统的步骤图12
惠普笔记本电脑重装系统的步骤图13
8系统安装完成,自动进入系统。
惠普笔记本电脑重装系统的步骤图14
9安装驱动,用之前准备好的备份或者驱动精灵进行安装,先安装网卡驱动。
>>>下一页更多精彩?cd光盘重装系统步骤?hp笔记本不断重启,用u盘如何重装系统
材料/工具:U盘、电脑
方法:
1、首先将制作好的快启动U盘插在电脑的USB接口上
2、开机,按F12进入BIOS找到BOOT
3、然后选择Boot Device Priority,回车,进入如下页面
4、选择HDD Group Boot Priority,回车
5、此时会有两个选项,其中一个是启动盘,通过+、-将其位置调到第一个
6、按Esc返回,将1st Boot Device修改为HDD Group
7、按F10保存重启电脑就可以优盘快速启动了
惠普笔记本怎样用u盘装系统
要重装系统。直接换个兼容性好的系统盘重装系统就行了,这样就可以全程自动、顺利解决 系统安装 的问题了。用u盘或者硬盘这些都是可以的,且安装速度非常快。但关键是:要有兼容性好的(兼容ide、achi、Raid模式的安装)并能自动永久激活的、能够自动安装机器硬件驱动序的系统盘,这就可以全程自动、顺利重装系统了。方法如下:
1、U盘安装:用ultraiso软件,打开下载好的系统安装盘文件(ISO文件),执行“写入映像文件”把U盘插到电脑上,点击“确定”,等待程序执行完毕后,这样就做好了启动及安装系统用的u盘,用这个做好的系统u盘引导启动机器后,即可顺利重装系统了;
2、硬盘安装:前提是,需要有一个可以正常运行的Windows系统,提取下载的ISO文件中的“*.GHO”和“安装系统.EXE”到电脑的非系统分区,然后运行“安装系统.EXE”,直接回车确认还原操作,再次确认执行自动安装操作。(执行前注意备份C盘重要资料!);
3、图文版教程:有这方面的详细图文版安装教程怎么给你?不能附加的。会被系统判为违规的。
重装系统的系统盘下载地址在“知道页面”右上角的…………si xin zhong…………有!望纳!
惠普笔记本电脑使用u盘重装系统
U盘装 win7 系统简单,又靠谱,是所有装系统 方法 中最容易学会的一种方式,那么惠普 笔记本 怎样用u盘装系统呢?下面我就为大家带来了惠普笔记本用u盘装系统的方法。
惠普笔记本用u盘装系统方法一
1、将U盘插入电脑USB口,开机时按F2键或者DEL键,进入 BIOS 系统;
注:机器型号不同,进入BIOS的按键可能有所不同,具体可参看左下角的屏幕提示。
2、选择Security选项卡,选择Secure Boot,按回车键?选择Disabled,按回车键;
3、选择UEFI/Legacy Boot,按回车键?选择Both,按回车键;
选择UEFI/Legacy Boot Priority,按回车键?选择Legacy First,按回车键;
4、选择Startup,选择Boot,按回车键;
5、选择USB HDD SanDisk Cruzer Edge,用+或者-,将该行移到序号1上;
6、按F10键保存退出;
7、系统开始引导U盘上的WIN7系统安装程序,根据提示操作即可。
用U盘装系统非常麻烦,可以使用软件直接桌面重装系统。
1、你下载软件小白一键重装系统,安装步骤如下:
2、打开浏览器,百度输入小白一键重装系统,打开下载就可以了。
3、下载完成后,软件自动检测电脑软硬件环境以及电脑网络连通状态,完成后点击下一步按钮。
4、进入资料备份界面,你可以备份也可以不备份。不想要以前的资料就不需要备份。
5、进入系统下载列表界面,根据需求以及电脑配置情况选择适合你的系统版本,点击右边的安装此系统。
6、当然根据每个用户终端的网络带宽不同会有很大差异,在下载过程中耐心等待。
7、下载完成后弹出是否重启安装,点击立即重启,电脑将自动进行安装。
惠普笔记本用u盘装系统方法二
第一,制作启动u盘。以大U盘系统为例说明。还有深度U盘系统等等。
在别的电脑下载安装大u盘系统,然后把u盘插入电脑,按照提示,选择插入的U盘,确定,开始制作,完成后,取下u盘。
第二,下载系统安装包。
网页搜索下载深度ghost win7或者xp系统(下载后文件就是ISO文件)等等到d或者e盘。使用迅雷下载,速度快。
下载后,右击,解压缩,复制解压出来的gho文件和硬盘安装器,到u盘。最好修改名称,比如winxp,win7,这样使用的时候好找。
第三,安装恢复系统。
把u盘插入到要安装系统的电脑,开机,一直不停的按f12,然后择u盘驱动。
启动后正常后,运行U盘中的硬盘安装器或者GHOST镜像安装器,自动识别备份gho文件,选择恢复,就可以了。
?惠普笔记本怎样用u盘装系统相关 文章 :
1. 华硕用u盘如何安装系统
2. 电脑崩溃u盘如何重装系统
3. win10系统怎么通过U盘安装
4. 通过u盘如何安装win7
5. 电脑崩溃用u盘怎么重装系统
6. 电脑店U盘装系统怎么添加自定义ISO
1、电脑下载小白系统重装工具然后打开。
2、接下来我们点击制作系统的制作U盘选项,我们点击开始制作就好了。
3、用U盘制作系统会将U盘的文件清空。我们要先将数据备份好。
4、启动盘制作完成之后重启电脑。
5、插上U盘开机,快速F12,在引导菜单中选择U盘,我们需要返回pe系统中继续安装。
6、安装完成之后再次重启电脑。
7、最后我们就能进入win10系统啦。
点击排行
随机内容
-

联想g470bios升级工具_联想g470升级win10
-

联想win7怎么进入bios设置_联想win7怎么进入bios设置界面intel vt
-

闪迪u盘里面的应用程序是什么_闪迪u盘里面的应用程序是什么意思
-

铭瑄主板bios调中文怎么调_铭瑄主板bios调中文怎么调出来
-

联想官方正版win7_联想官方正版系统要钱吗
-
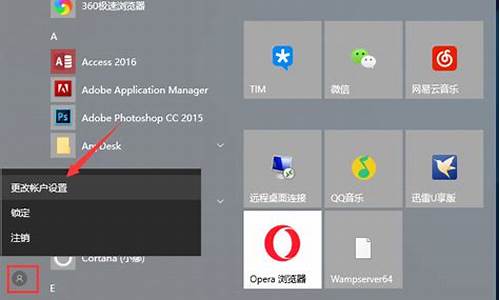
win10如何设置bios自动开机_win10如何设置bios启动项
-

格式化恢复工具哪个好_格式化恢复工具哪个好用
-
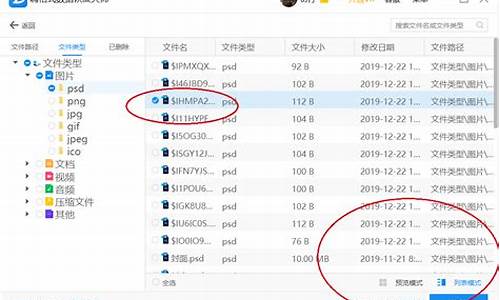
格式化数据恢复_格式化数据恢复软件哪个好
-

正版windowsxp系统安装序列号_windows xp安装序列号
-
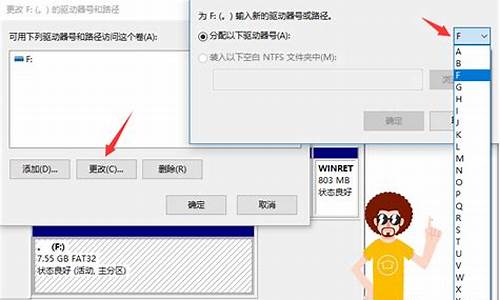
电脑无法识别U盘怎么处理_电脑无法识别u盘怎么处理视频_1