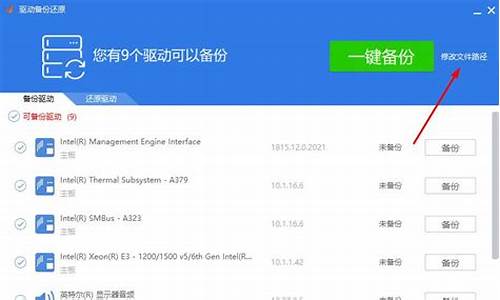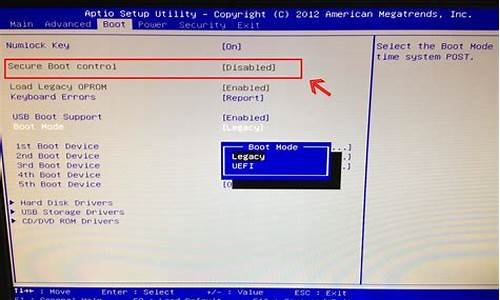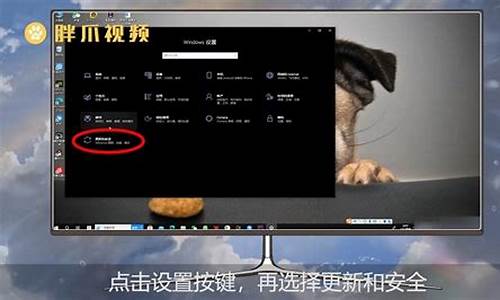您现在的位置是: 首页 > 系统优化 系统优化
c盘瘦身最简单的方法_windows清理缓存命令
tamoadmin 2024-09-08 人已围观
简介1.电脑c盘满了如何清理彻底Windows系统用了很久了。为什么总让人觉得它跑得越来越慢?因为我们很少清理系统盘c盘的垃圾,所以一打开电脑就忙于办公、学习或者。在使用电脑的过程中,积累的缓存和垃圾文件不断占用电脑磁盘空间,导致电脑越来越臃肿。这不是 直到电脑明显卡住了,它才知道该清理垃圾文件了。但问题是,电脑里那么多文件,哪些是可以清理的?以下是清理c盘的三个简单步骤。忙的伙伴只需要3分钟。第一步
1.电脑c盘满了如何清理彻底
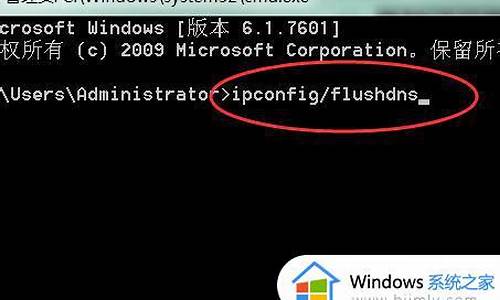
Windows系统用了很久了。为什么总让人觉得它跑得越来越慢?
因为我们很少清理系统盘c盘的垃圾,所以一打开电脑就忙于办公、学习或者。在使用电脑的过程中,积累的缓存和垃圾文件不断占用电脑磁盘空间,导致电脑越来越臃肿。
这不是 直到电脑明显卡住了,它才知道该清理垃圾文件了。但问题是,电脑里那么多文件,哪些是可以清理的?
以下是清理c盘的三个简单步骤。忙的伙伴只需要3分钟。
第一步是清理系统的临时文件和windows升级留下的windows.old文件。
同时,按键,打开运行窗口,输入 quot% temp % quot然后按回车键。系统的临时文件存储在这里。
比如网页浏览记录,各种收藏夹,安装软件时留在工作中的临时文件等。都是垃圾文件,都可以删除。
但是,大量的缓存垃圾会 被删除,会出现一个弹出窗口。您可以检查 quot对所有当前项目都这样做 quot然后单击“跳过”。
接下来,清理windows.old文件。windows升级后,旧的系统文件会放在windows.old文件夹中,为了防止升级后系统出现bug等问题,方便用户回滚到之前的windows版本。
如果系统安装使用了几天,没有发现问题,可以清理这个文件,因为它要占用10G左右。操作如下所示:
打开这台电脑,右键单击驱动器C,选择属性打开磁盘清理。
找到 quot以前的windows安装 quot选项,选中它并单击OK来清理它。
第二步:定期清理下载文件夹和文件,将大文件转移到其他分区。
打开这台电脑并单击 quot下载 quot在窗口的左栏。下面是从网页上下载的一些东西,包括软件、文档、等。并删除不必要的文件。比如下载的软件安装包安装后没用,清理后还能腾出空间。
如果有重要的下载文件,可以转移到比c盘更大的分区,比如D盘。系统桌面是一样的,它的路径也在c盘上,所以不要 不要把太大的文件放在桌面上。
第三步:清理休眠文件。
启用休眠功能后,系统可以将当前内存中的所有数据保存到硬盘中,并关闭电源。再次开机时,可以快速恢复到关机前的状态,避免了开机加载的复杂过程。
但是生成的休眠文件会非常大,有时高达10G容量,占用空间很大。请快点打扫干净。
同时,按键打开操作,输入 quotcmd quot并按enter键打开命令提示符窗口。
输入 quotpower CFG-h off quot;命令并按回车键关闭休眠功能,休眠文件将被自动删除。
最后清空回收站!以便 今天就到这里 分享。按照上面的方法,你的电脑清理了多少垃圾?
王者之心2点击试玩
电脑c盘满了如何清理彻底
1、首先我们打开电脑桌面,在电脑桌面上点按win+R打开运行,在运行输入框里输入cmd并点击 确定。
2、然后我们即可打开cmd命令提示符界面。
3、然后我们在命令提示符窗口中输入“cleanmgr”,并且敲击回车键进行确定。
4、然后我们在弹出的“磁盘清理:驱动器选择”对话框中,点击倒三角符号,在弹出的下拉列表框中选择需要清理垃圾的磁盘盘符,点击“确定”按钮。
5、然后我们在弹出的“磁盘清理”对话框中,提示系统正在计算可以在选中要清理的磁盘C中可以释放的空间。
6、计算完成之后,弹出“(C:)的磁盘清理”对话框。在对话框中,在需要删除的垃圾文件前的方框内打上对勾。
7、这里选择“回收站”、“缩略图”以及“临时文件”,点击“确定”。
8、弹出“磁盘清理”提醒对话框,是否要永久删除这些文件,点击“删除文件”。系统开始清理垃圾文件了。
9、清理完成之后,再看C盘的可用空间,比之前增大了,清理成功了。
1,打开此电脑,在系统盘盘符上单击右键,选择“属性”。
2,在属性界面“常规”选卡中,单击“磁盘清理”。
3,等待磁盘清理工具搜索磁盘中可以清理的文件。
4,在磁盘清理界面,勾选需要清理的项目,点击“清理系统文件”。
5,然后点击确定,在弹出的“磁盘清理”点击“删除文件”即可。