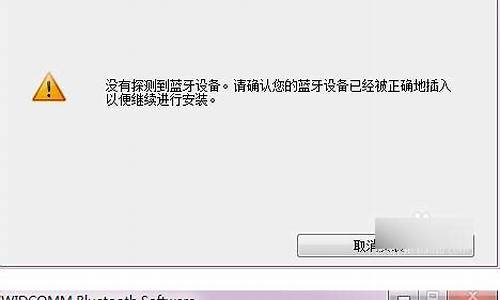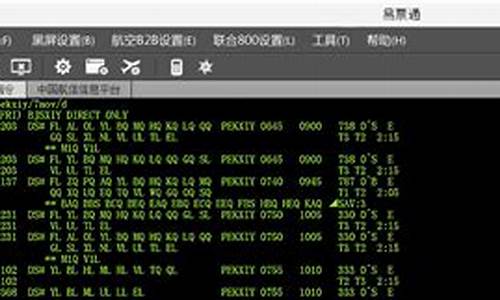您现在的位置是: 首页 > 系统优化 系统优化
BIOS的设置操作方法_bios设置教程
tamoadmin 2024-09-09 人已围观
简介1.如何进入BIOS设置传统接口1. 进入BIOS设定页面2. 进行BIOS设定还原。进入[Se & Exit]页面①, 选择[Restore Defaults]②后并选择[Yes]③。3. 确认开机硬盘是否正确。进入[Boot]页面④,选择[Boot Option #1]⑤并确认是否正确[选择您笔记本电脑的操作系统所使用的硬盘]⑥。※ 注意: 若是Boot Option中没有显示任何硬盘,表示您
1.如何进入BIOS设置

传统接口
1. 进入BIOS设定页面
2. 进行BIOS设定还原。进入[Se & Exit]页面①, 选择[Restore Defaults]②后并选择[Yes]③。
3. 确认开机硬盘是否正确。进入[Boot]页面④,选择[Boot Option #1]⑤并确认是否正确[选择您笔记本电脑的操作系统所使用的硬盘]⑥。
※ 注意: 若是Boot Option中没有显示任何硬盘,表示您的计算机无法正确抓取硬盘信息,建议前往服务中心进行检测。
4.?储存设定并离开。进入[Se & Exit]页面⑦,选择[Se Changes and Exit]⑧后并选择[Yes]⑨。
UEFI接口(可透过键盘、触摸板或鼠标进行选择)
1. 进入BIOS设定页面后,使用快捷键[F7]、或是鼠标点选进入进阶模式①。
2. 进行BIOS设定还原。进入[Se & Exit]页面②, 选择[Restore Defaults]③后并选择[Ok]④。
3. 确认开机硬盘是否正确。进入[Boot]页面⑤,选择[Boot Option #1]⑥并确认是否正确[选择您笔记本电脑的操作系统所使用的硬盘]⑦。
※ 注意: 若是Boot Option中没有显示任何硬盘,表示您的计算机无法正确抓取硬盘信息,建议前往服务中心进行检测。
4.?储存设定并离开。进入[Se & Exit]页面⑧,选择[Se Changes and Exit]⑨后并选择[Ok]⑩。
如何进入BIOS设置
电脑BIOS设置的具体操作方法如下:
1.开机按F2进入BIOS设置界面
用小键盘方向键选择第二项Devices(设备)
设备菜单下比较常用的一般是:
USB setup(USB菜单)
ATA Drive setup(ATA菜单)
Network setup(网络菜单)
2.USB setup(USB菜单)设置:
选择USB setup回车
在菜单中可以选择打开或关闭前置和后置USB接口
也可以选择单独关闭某个USB接口(根据自己需求设置即可)
front USB ports(前置)
rear USB ports(后置)
例如要关闭前置USB接口则选择front USB ports项回车,再选择Disabled(关闭)
3.ATA菜单设置:
选择ATA Drive setup回车进入
这里Configure SATA as回车可以看到有IDE和SATA两个接口模式
IDE和SATA的区别这里就不多做介绍了,一般情况下XP系统用的是IDE,win7以上用的是SATA,如果搞错有可能会开机报7B蓝屏错误。
4.网络菜单设置:
选择Network setup回车进入
选择Boot agent回车
在3个选项中选择Disabled关闭网络代理
这样做的原因是:电脑开机自检时可以直接跳过代理检测而减少开机时间
:BIOS是英文"Basic Input Output System"的缩略词,直译过来后中文名称就是"基本输入输出系统"。在IBM?PC兼容系统上,是一种业界标准的固件接口。?[1]?BIOS这个字眼是在15年第一次由CP/M操作系统中出现。?[2]?BIOS是个人电脑启动时加载的第一个软件。
其实,它是一组固化到计算机内主板上一个ROM芯片上的程序,它保存着计算机最重要的基本输入输出的程序、开机后自检程序和系统自启动程序,它可从CMOS中读写系统设置的具体信息。?其主要功能是为计算机提供最底层的、最直接的硬件设置和控制。此外,BIOS还向作业系统提供一些系统参数。系统硬件的变化是由BIOS隐藏,程序使用BIOS功能而不是直接控制硬件。现代作业系统会忽略BIOS提供的抽象层并直接控制硬件组件。
如何进入BIOS设置?
如何进入BIOS设置?
BIOS(BasicInput/OutputSystem)是计算机的基本输入输出系统,它位于计算机主板上,负责管理硬件设备和启动计算机。在一些情况下,需要进入BIOS设置,比如更改引导设备、调整系统时间或CPU频率、重置CMOS等。那么,如何进入BIOS设置呢?以下是几种常见方法。
方法一:按F2或Del键
大多数计算机品牌的BIOS都是使用F2或Del键进入设置。具体方法如下:
1.重启或开机时按下F2或Del键,直到BIOS设置画面出现。
2.在BIOS设置画面中,可以根据需要更改设备或调整设置。
3.完成更改后,按下F10键保存并退出BIOS设置,或按下Esc键退出不保存更改。
但是,因为不同品牌和型号的计算机BIOS可能略有不同,因此在具体实践过程中,您可以尝试一些其他按键,比如F1、F10、Esc等等。此外,一些港版笔记本可能需要同时按下Ctrl+Alt+Del键组合进入BIOS设置。
方法二:进入高级启动选项
如果计算机无法使用F2或Del键进入BIOS设置,您可以尝试使用高级启动选项来进入BIOS设置。具体方法如下:
1.在Windows10中,按住Shift键并从“开始”菜单中选择“重新启动”,然后松开Shift键。
2.在“选择一个选项”菜单中,选择“故障排除”。
3.在故障排除菜单中,选择“高级选项”。
4.在高级选项菜单中,选择“UEFI固件设置”(有时可能称为“BIOS设置”)。
5.继续按照提示进行操作,直到BIOS设置画面出现。
方法三:从设置页面进入
对于Windows8/8.1和Windows10操作系统,还可以通过设置页面进入BIOS设置。具体方法如下:
1.打开Windows10中的“设置”,点击“更新和安全”选项。
2.选择“恢复”选项。
3.在“高级启动”中选择“现在重新启动”选项。
4.在“选择一个选项”菜单中,选择“故障排除”。
5.在故障排除菜单中,选择“高级选项”。
6.在高级选项菜单中,选择“UEFI固件设置”选项。
总结
进入BIOS设置可以让您更好地调整计算机硬件和软件设置,但是具体进入方法可能因品牌、型号和操作系统而异。需要按照上述方法选择合适的进入方式,并遵循提示进行操作。同时,为了避免意外改动带来的不利影响,建议在尝试更改BIOS设置之前备份计算机数据。